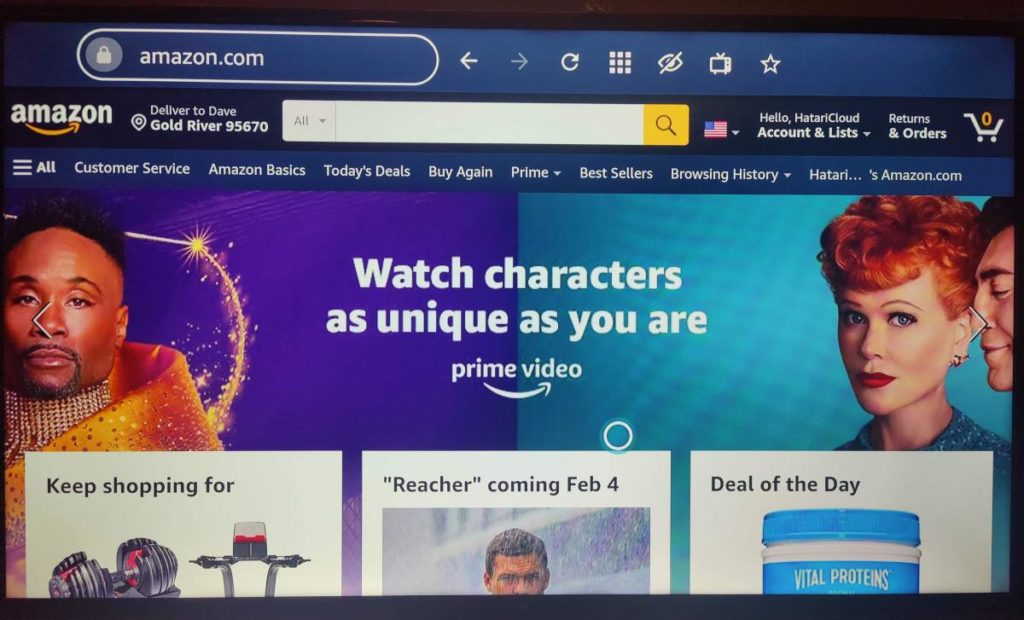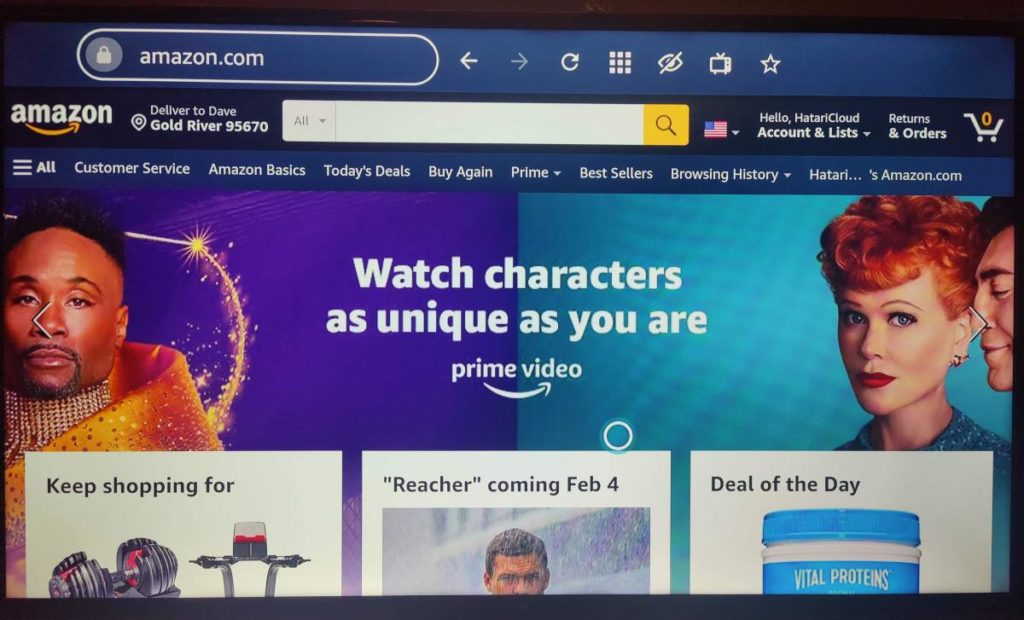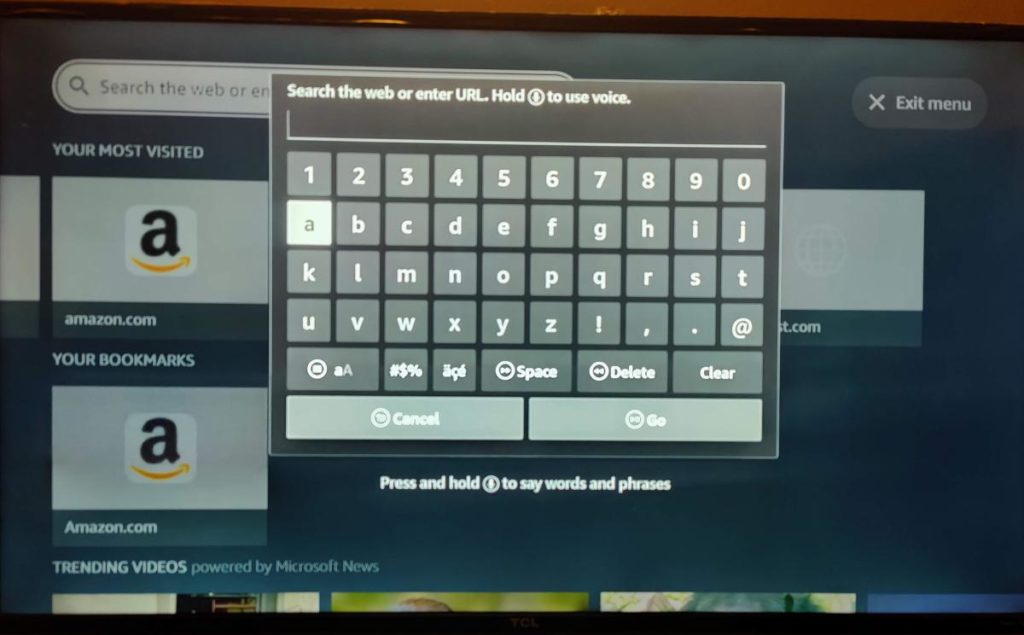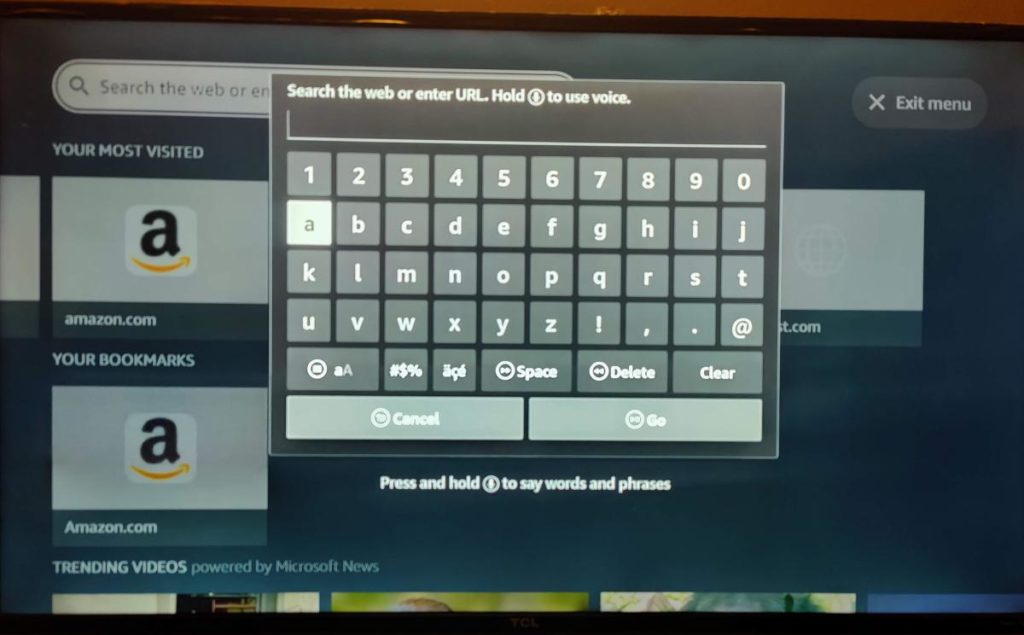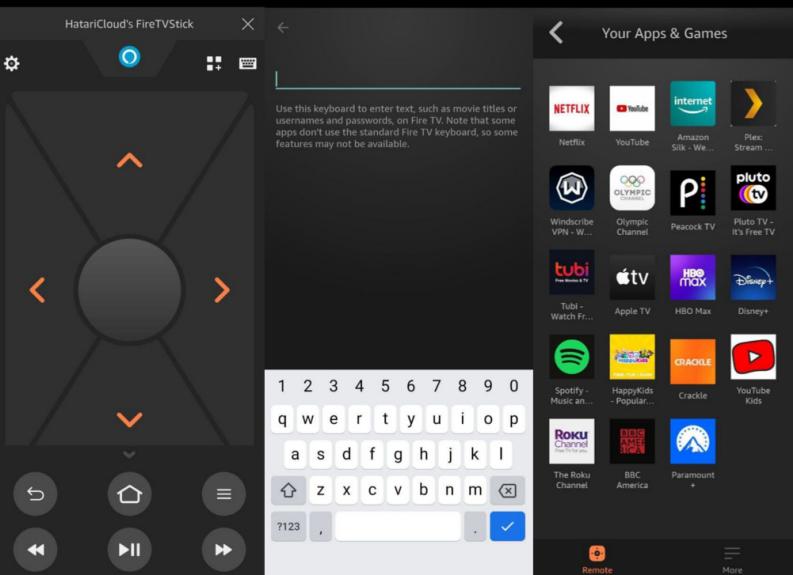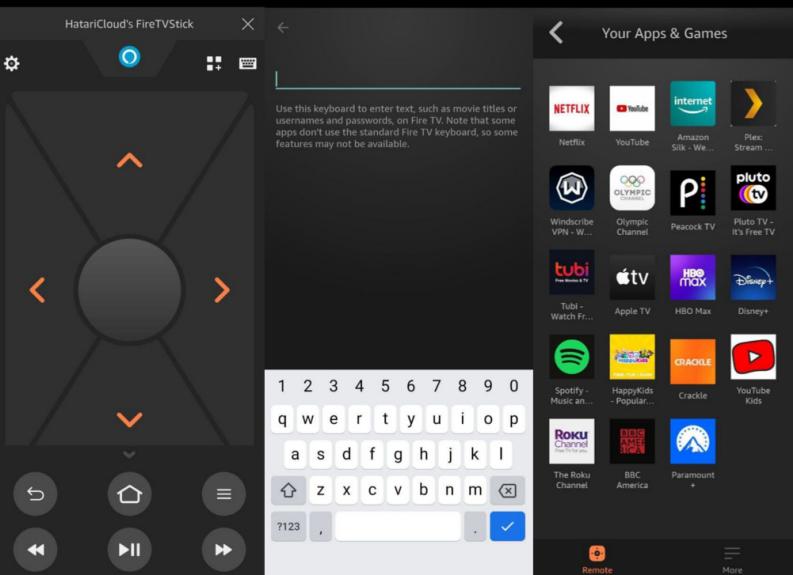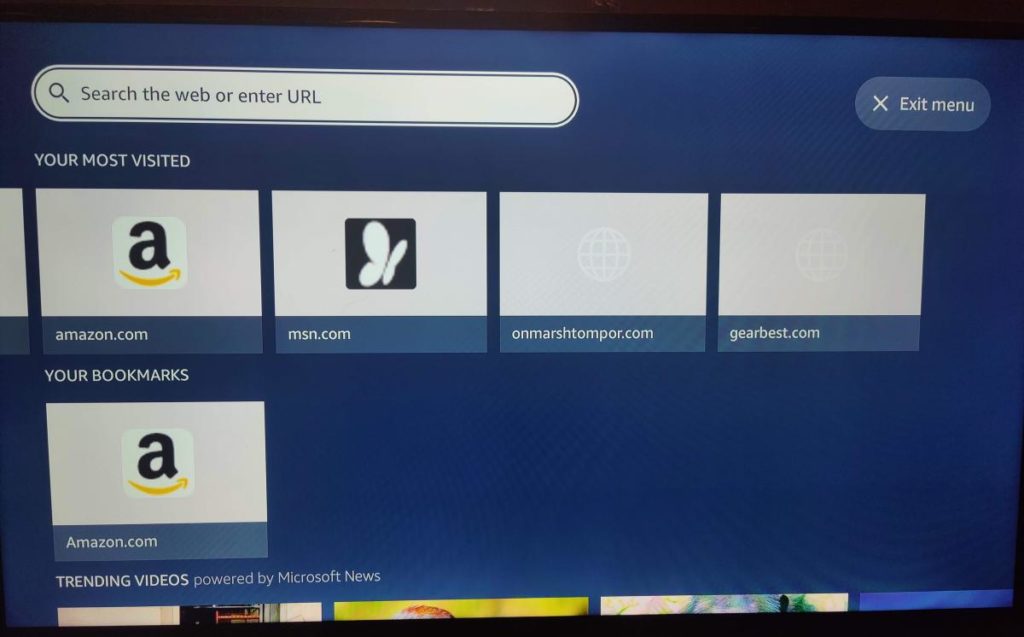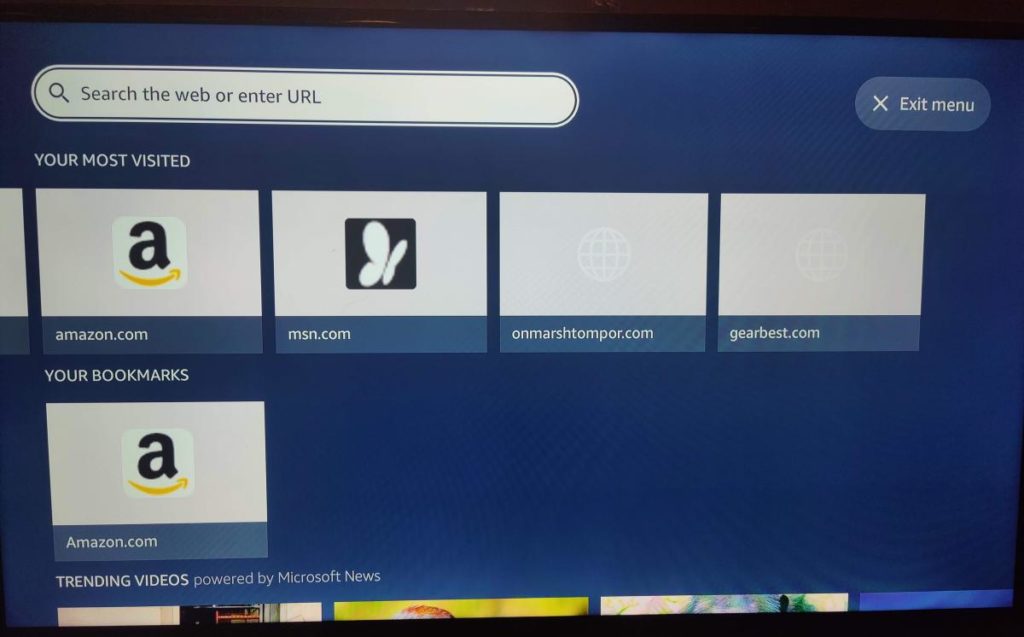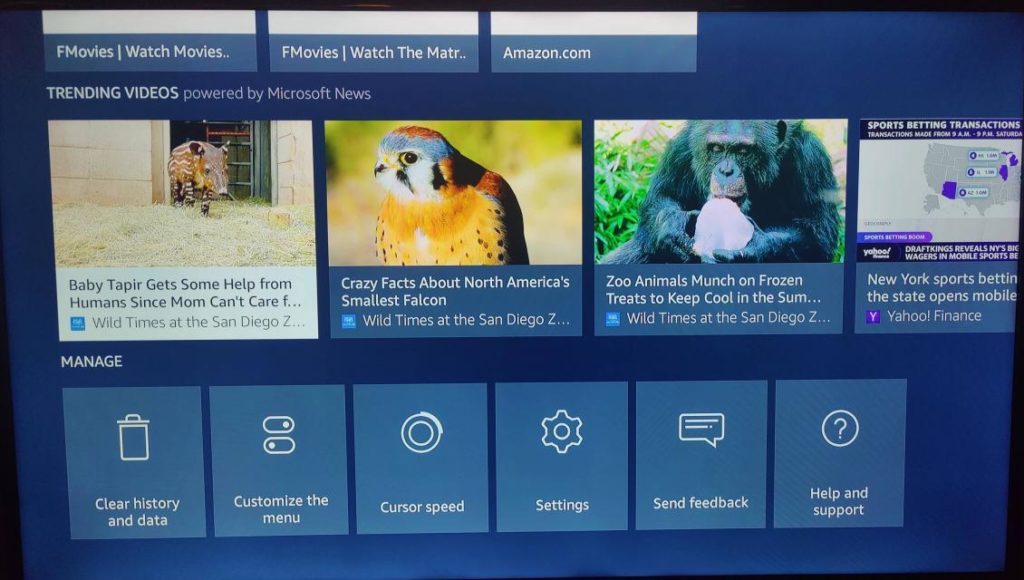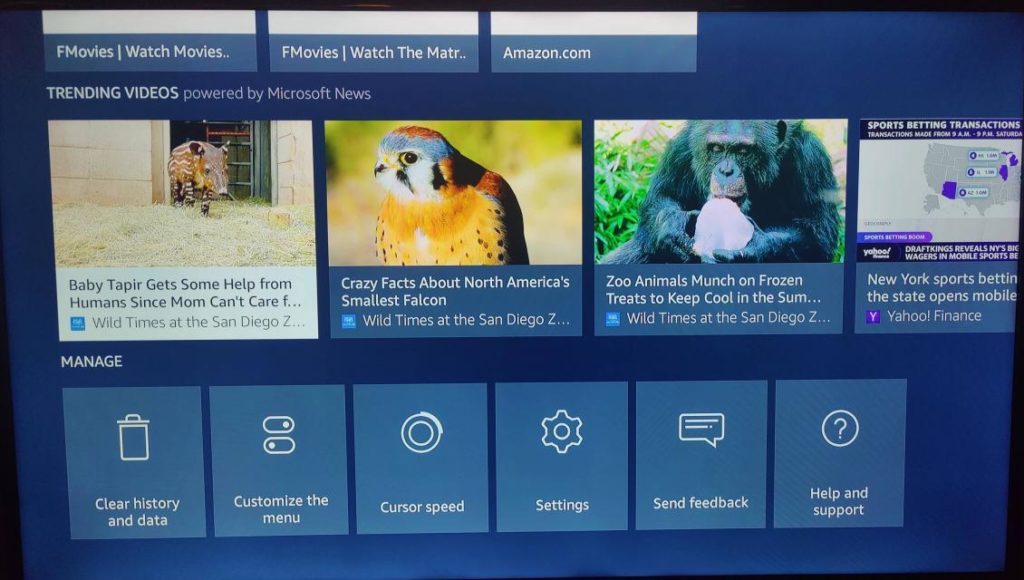The Fire TV platform supports most of the popular streaming services including Netflix, Youtube, Disney+, HBO Max, Hulu, Paramount+ among others. You also get Live TV support through Sling, Philo, Pluto, YouTube TV, etc. This brings the Fire TV platform ahead or at par with competition such as Roku and Google TV. But hold up. You might ask, why would anyone want to have a browser on their Smart TV? That’s a good question. Smart TVs generally have apps downloaded from the respective Smart TV app stores much like your smartphone. Most smart TV apps as you would expect are aimed at content consumption. The most popular are owned by the biggest names in video sharing, Music, Movie, and TV streaming. So most people wouldn’t have any use for a browser on their Smart TVs. However, if you’re a power user, you might find a use case for browsers on your smart tv. It might not be checking emails, performing web searches, social media, online shopping, or any of the tasks we generally use browsers for on our smartphones or computers. But you might need a browser to access a content service that might not have a native app on the Fire TV platform. For instance, I use the silk browser to access particular streaming services that have websites but don’t have native apps for Fire TV. You simply enter the website name in the address bar and voila, you’re able to access the content. You can also use the silk browser to access local shared files or media on the local network from the web browser through HTTP or FTP protocols. You can also use Progressive Web Apps (PWA) using this Silk browser. This gets to the geeky territory, so I wouldn’t expect ordinary users to find that useful. Now you can also browse the amazon website directly from your TV, but I would just use my smartphone or laptop for that. Alright, so I have been using the silk browser on my Fire TV Stick Lite for a while now. It does not give me all the superpowers of a standard browser, but I get just enough power to accomplish the above-mentioned tasks. The silk browser’s interface is very minimalistic. You have the address bar where you enter your website name, forward/back navigation buttons, refresh, menu, private browsing, desktop mode, and bookmarks. You can use the Fire TV remote like a point and click mouse. It’s definitely not as fast and smooth as the regular mouse or trackpad on your laptop, but it gets the job done. The frustrating bit as you might have guessed is entering text. This is generally a bummer on all Smart TVs. A popup on-screen virtual QWERTY keyboard will appear whenever you need to enter text. You then use your remote to click on letters and numbers on the onscreen keyboard to enter full text. This is really slow. But again, it gets the job done. Another way to enter text is to use the Alexa voice button on the remote. You simply press and hold the mic button on the physical remote and say words or phrases you would have typed. If Alexa gets your accent, then this is one of the most convenient ways of entering text in search bars and various web form fields. Alexa is getting pretty good at guessing whatever you say. There are no tabs with the silk browser. You only get to use one site at a time just like the old days of Internet Explorer. But I understand. This is a smart tv, not a multitasking machine. One of the most useful features of the Silk browser is bookmarks. I don’t use them much on my laptop or smartphone, but bookmarking a website or streaming service on Silk browser gives you quick access to content. The media controls of the remote respond to whatever media is playing on the browser as if you were interacting with a native App. That includes the pause/play button, reward, and forward buttons. When you play media off a website, you can enter full-screen mode. To an outsider, they wouldn’t even tell that you’re playing media off a website. Alright, that’s it. Let me know if you use the Silk browser on your Smart TV and what you use it for.