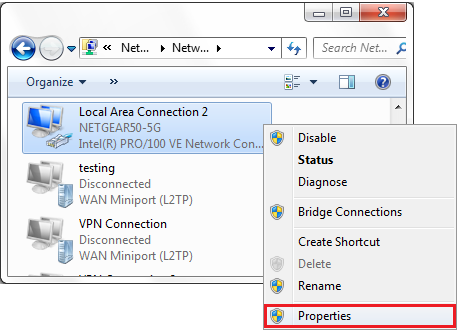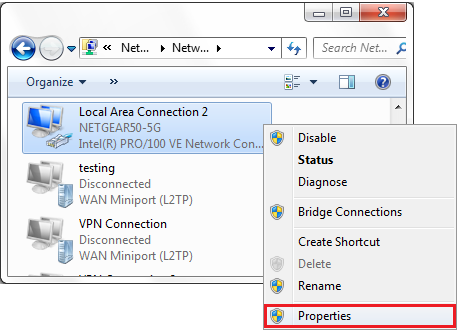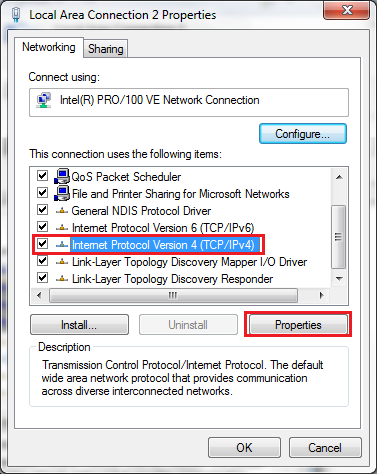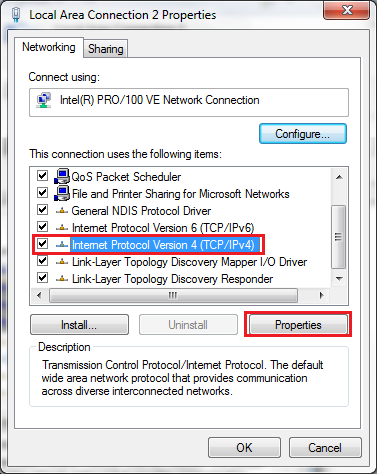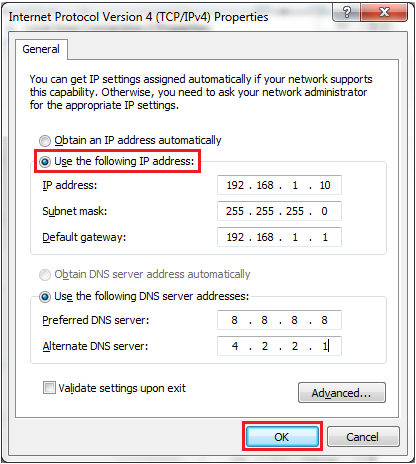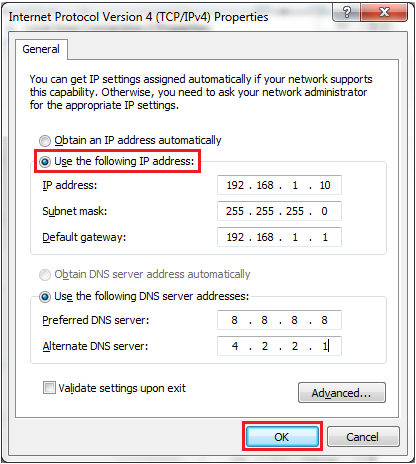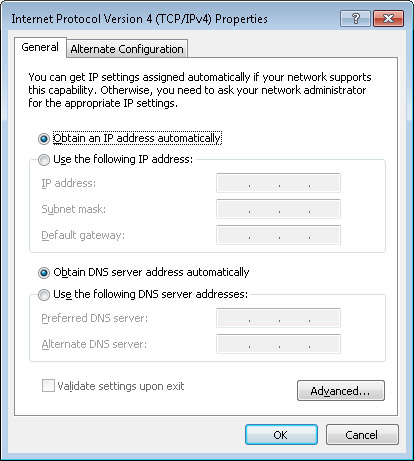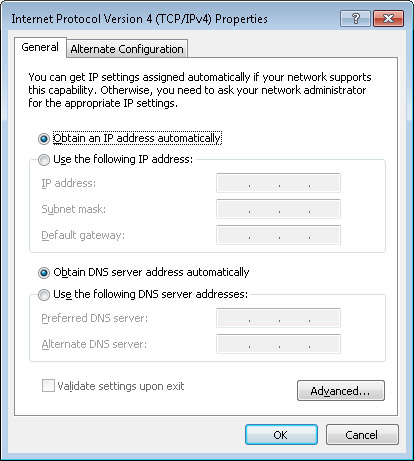When a device is assigned a static IP address, the address does not change. Most devices use dynamic IP addresses, which are assigned by the network when they connect and change over time.
Static IP
This is where a user assigns an IP address to a device manually. For each computer on the network, you have to open up the network configuration page and manually type in an IP address, a subnet mask, default gateway, and a DNS server. To set a static IP address for your computer or device, Click Start Menu > Control Panel > Network and Sharing Center. (For Windows 8 and higher, search for and open Control Panel and select Network And Internet). Click Change adapter settings. Right-click on Local Area Connection and click on Properties.
Select Internet Protocol Version 4 (TCP/IPv4) and click on Properties.
Select Use the following IP address and enter the IP address, Subnet Mask, Default Gateway. and DNS server. Click OK and close the Local Area Connection properties window.
This is a lot of work, especially when dealing with a large network of computers, because you have to do the same thing every time you want to add a computer or device to the network. You also have to ensure that all the IP addresses are unique, so that you don’t cause a conflict by assigning the same address to more than one computer.
Dynamic IP
Here, a computer gets an address automatically from a DHCP server. This server automatically assigns an IP address, a subnet mask, default gateway, and a DNS server to the computer. All you need to do is to open the network configuration window and set the computer to obtain an IP address automatically.
When you choose this option, the computer will broadcast a request for an IP address on the network, then the DHCP server will assign an IP address from its pool, and deliver it to the computer. You can go ahead and verify all the settings that the server has given to your computer. Open up a command prompt, type ipconfig/all You should be able to see that DHCP is enabled, and the IP address, subnet mask, default gateway, and DNS server given to your computer. Related post: How to know your Router’s or MiFi’s IP address
DHCP Scope
A DHCP server assigns IP addresses to computers on a network from its scope. The scope is a range of IP addresses that the server can hand out. For example, a scope ranging from 192.168.1.1 to 192.168.1.100 implies that there are up to 100 addresses that can be assigned by the server. When computers obtain the IP address from the server, it comes as a lease – the amount of time that the IP address is assigned to a computer. This is to ensure that the DHCP does not run out addresses in its scope, thus the computer does not own the address. If the lease runs out, the computer will send a signal to the DHCP server asking it to renew its lease of the IP address; informing it that it’s still present on the network and the IP address is still in use. If a computer is removed from the network, it won’t be able to ask for a lease renewal. Thus when a new computer is added to the network, the IP address of the removed computer can be assigned to it.
Address Reservation
If you want a computer or device on the network to have a specific IP address all the time, you can create a reservation on the DHCP server. This ensures that a specific computer or device identified by its MAC address will always be given the same IP address when it requests for an address from the DHCP server. Reservations are given to special devices or computers such as network printers, routers, servers because these should be given the same IP address constantly. DHCP is a service that runs on servers, such as Microsoft server or a Linux server. It also runs on routers, whether a business or small home/office server.