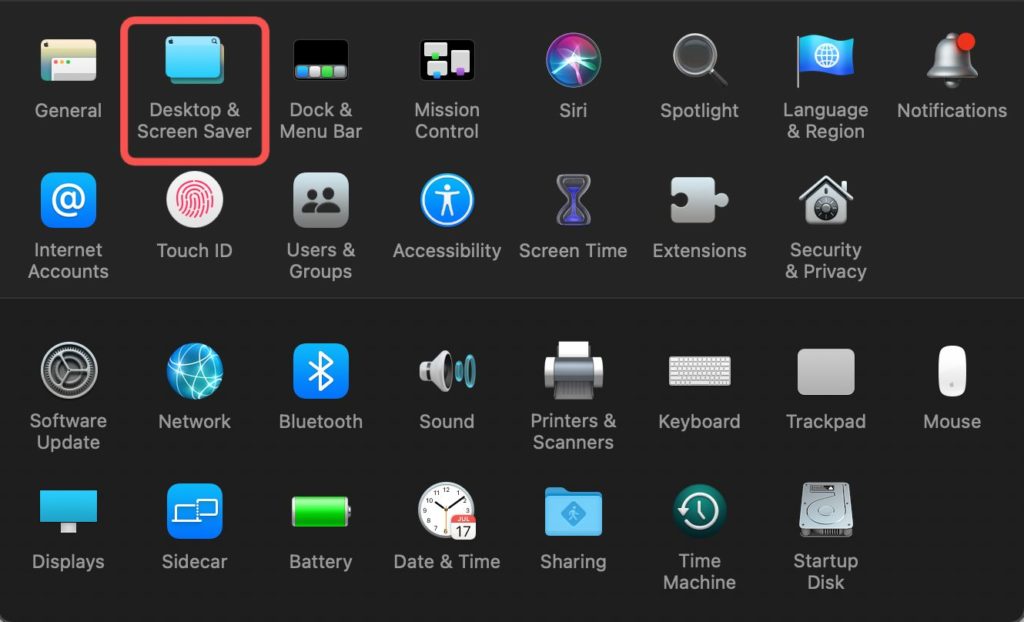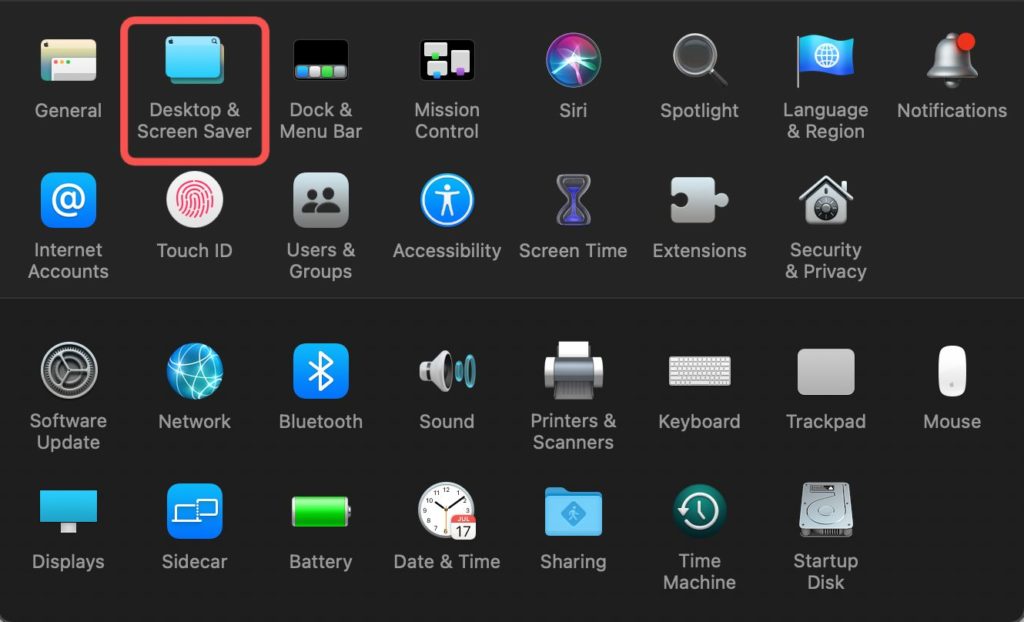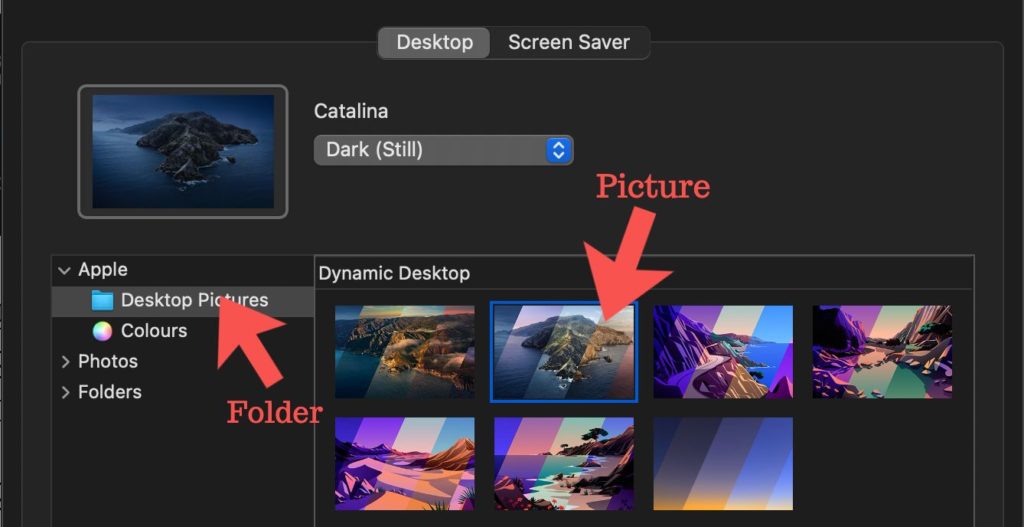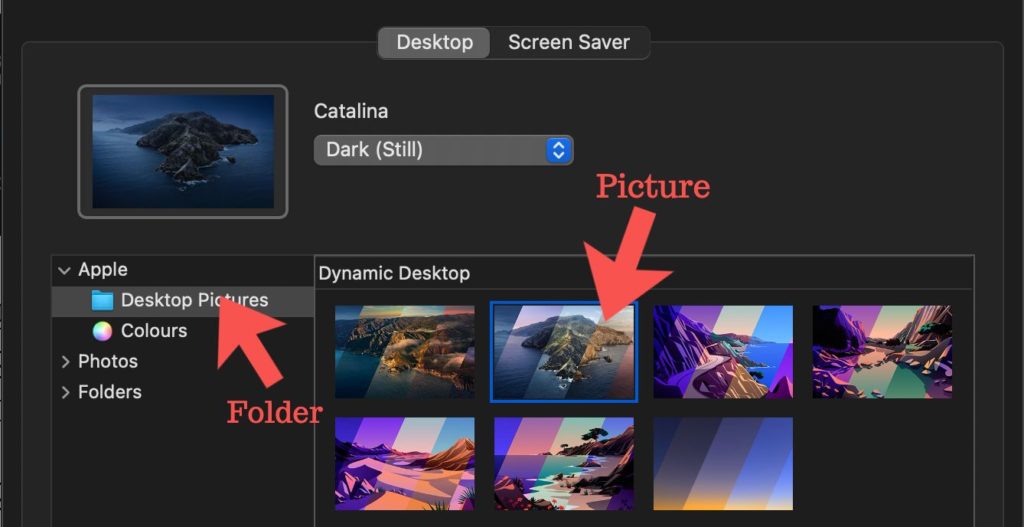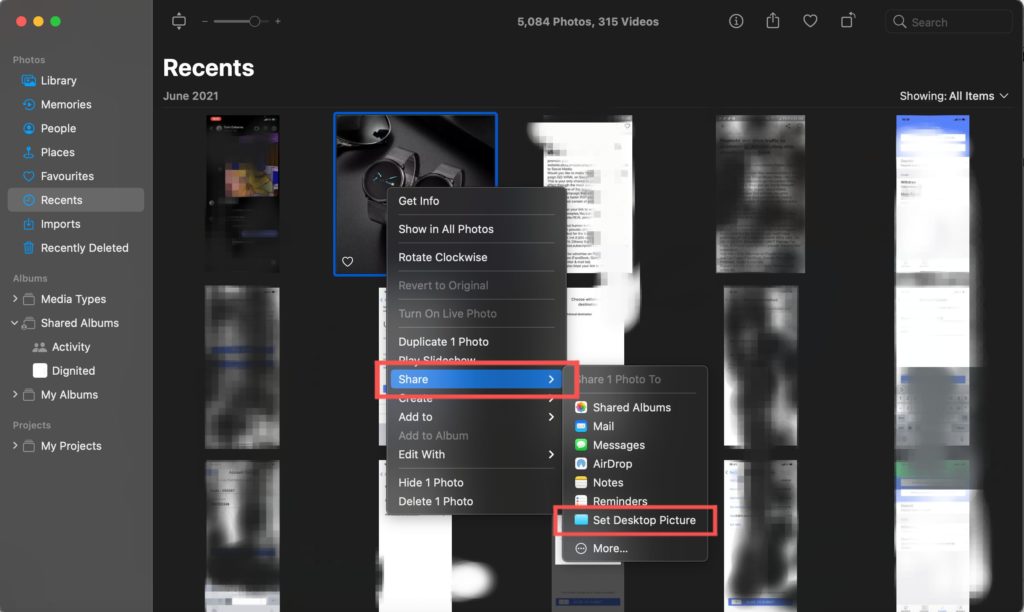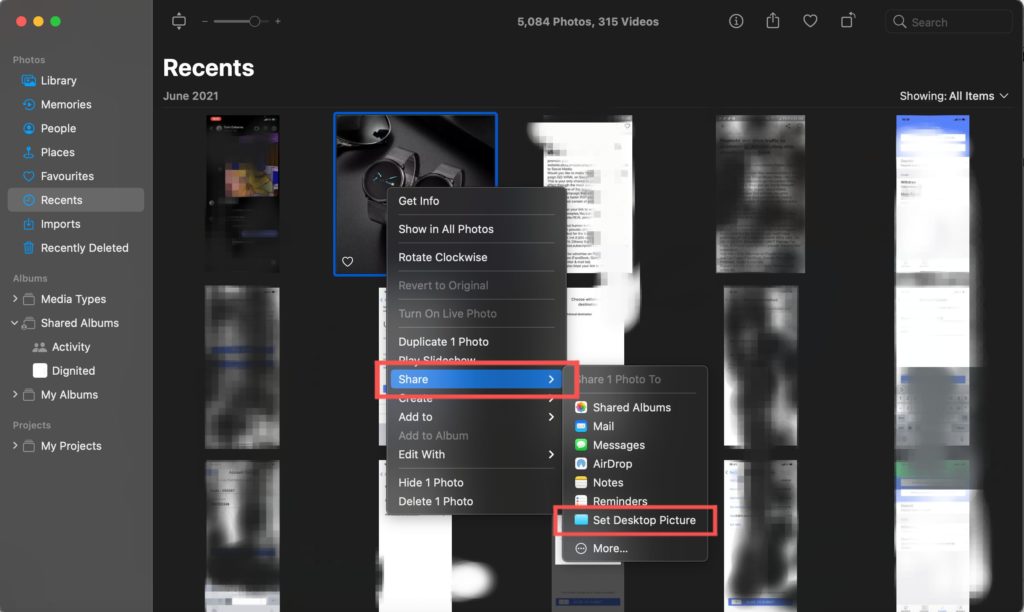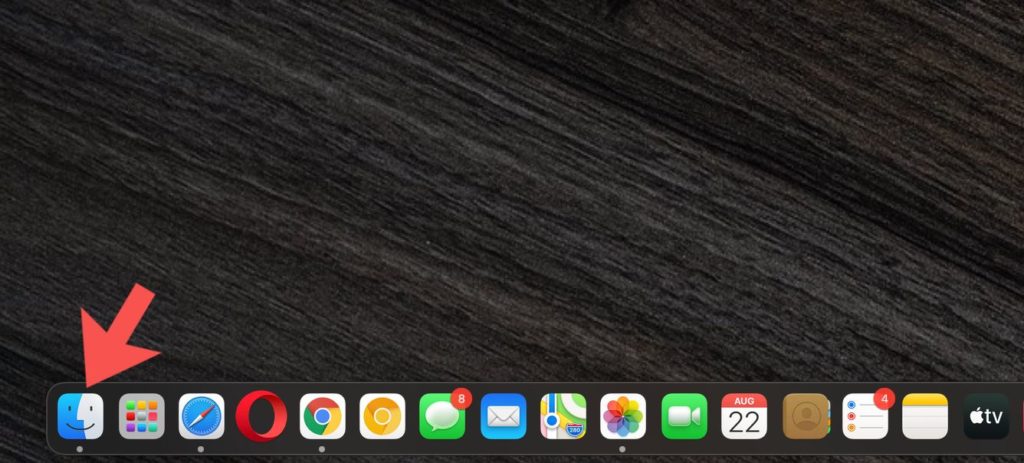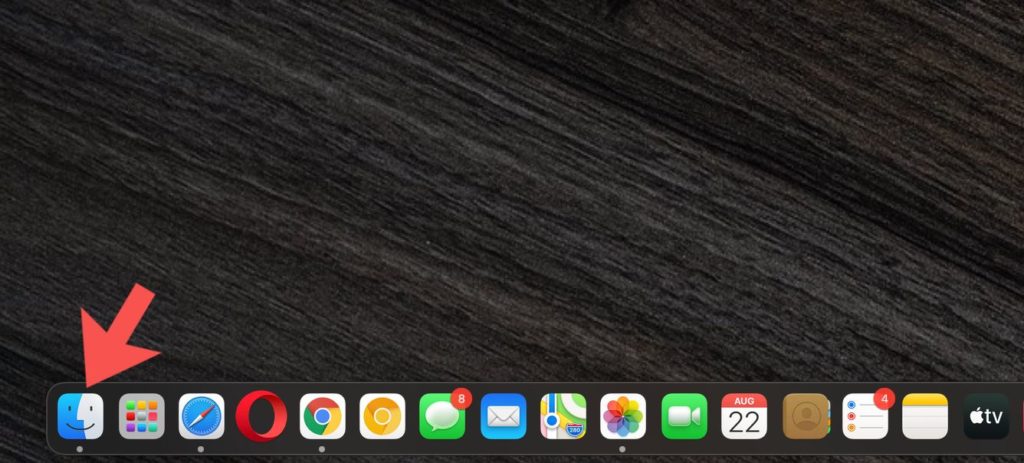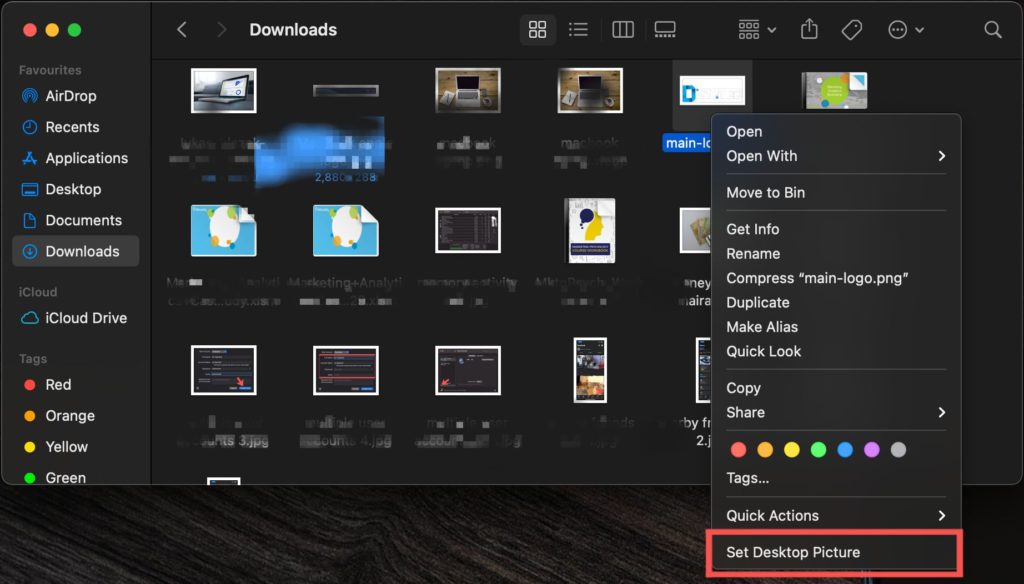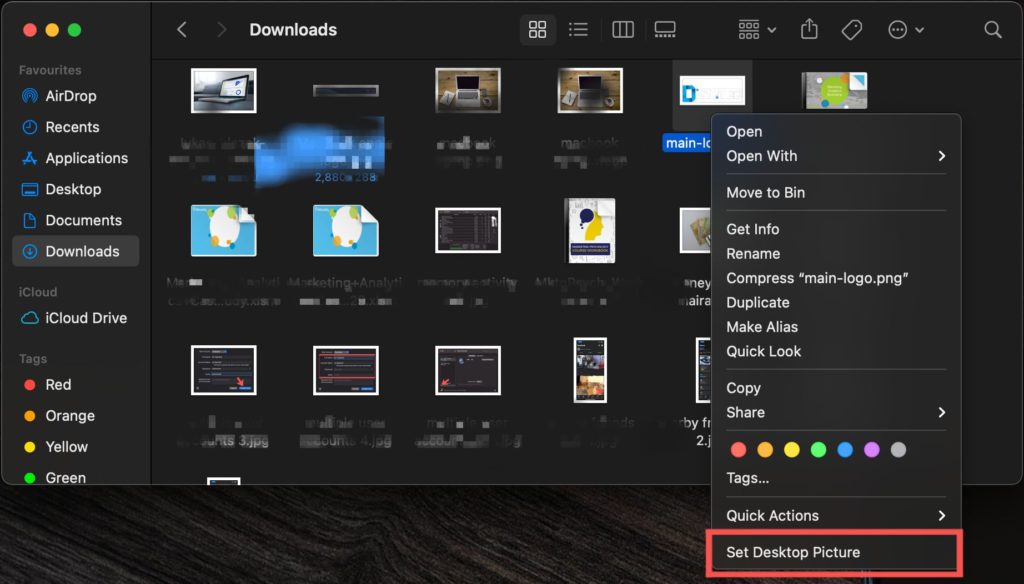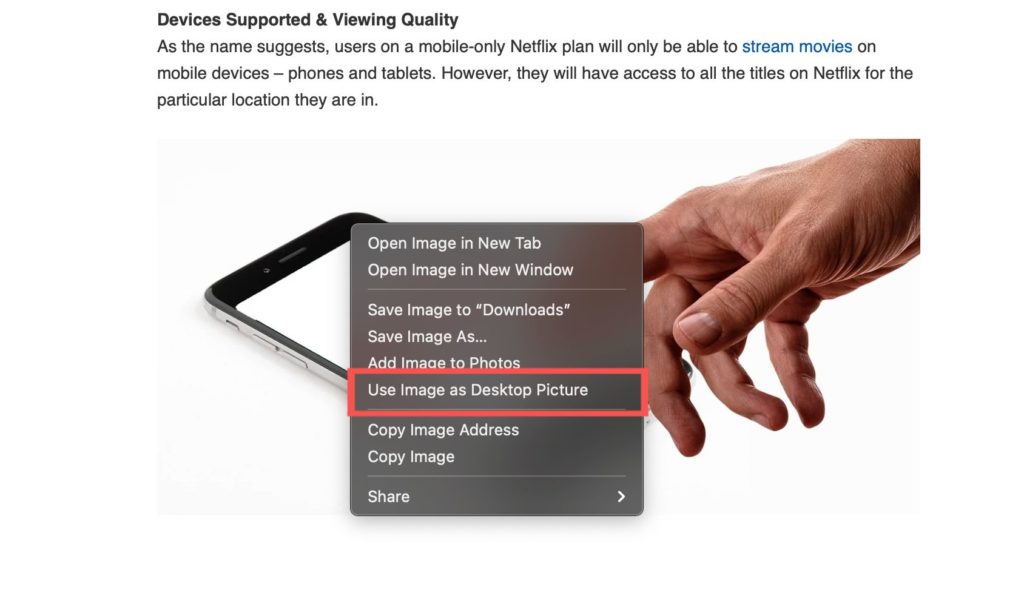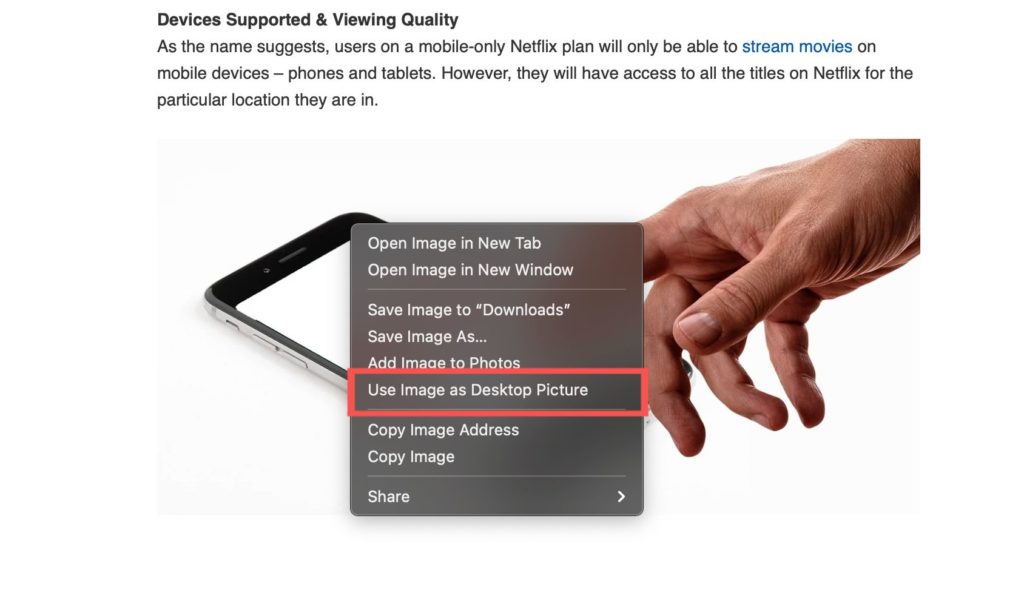There are more than one ways to do this though. You can go through the System Preferences section of your computer, or do this from the Photos app, or from the Finder app. The important thing is that you’re achieving the same goal of properly customizing your Mac to suit you. In this post, we’ll take you through the steps to change the desktop picture on your Mac in all the different ways possible. Read through and go with the one that’s best for you. READ MORE: How to Create Multiple User Accounts on Mac.
How to Change Desktop Picture or Background On Mac
From System Preferences
Follow the steps below to change the desktop picture on your Mac from the System Preferences section of the computer.
Click on the Apple icon at the top left corner of the device and select System Preferences.
Select Desktop & Screen Saver.
From the Desktop section, click a folder on the left to open it, then select a preferred photo from the right side.
Once you click on any photo, it changes your desktop picture.
From the Photos App
To change your Mac’s desktop picture from the Photos app, please follow the steps below.
Open the Photos app on your Mac.Identify and right-click the image you want to use.Select Share from the menu that pops up and choose Set Desktop Picture from the sub-menu.
That photo will be set as your new desktop picture.
From the Finder app
You can set your desktop background from the Finder app on Mac. Follow the steps below to do this.
Open Finder.
From the Finder window, right-click on the photo you want to use as desktop background.Select Set Desktop Picture from the menu that shows up.
From Safari Browser
Follow the steps here if you saw a photo while browsing on Safari and you want it to be the desktop picture on your Mac.
Right-click on the photo you want to be your desktop background while browsing in Safari.Select Use Image as Desktop Picture.
The image will immediately be used as your desktop background.
Those are 4 different routes you can use to set your desktop picture on Mac. Let us know which of the ways you decided to use. Also, use the comments section if you got stuck on any of the steps and need help. We’re happy to help out.