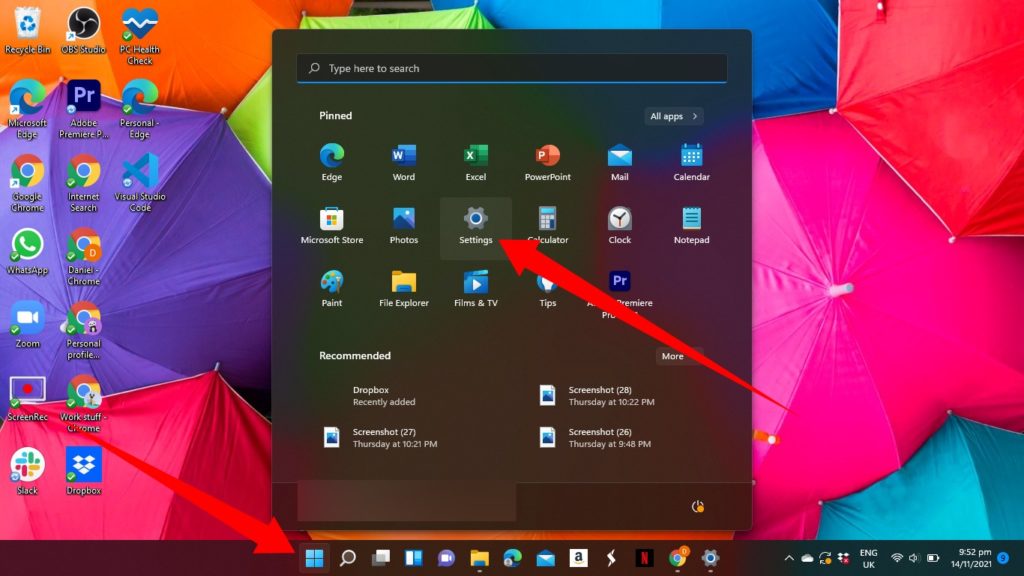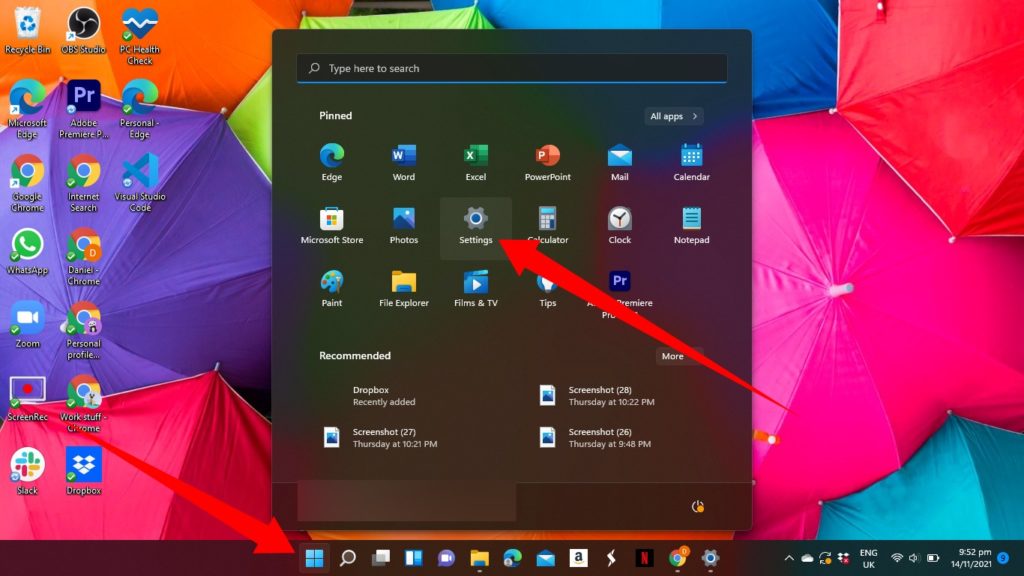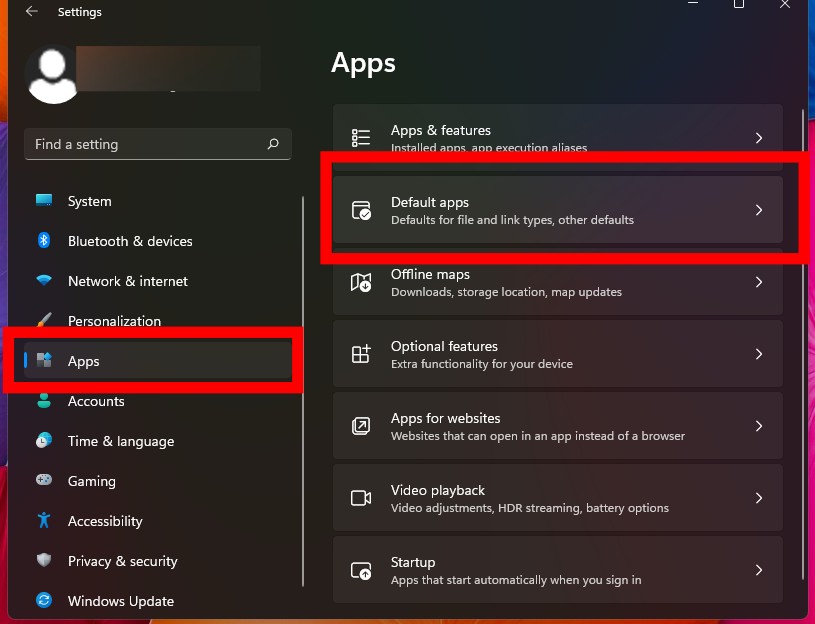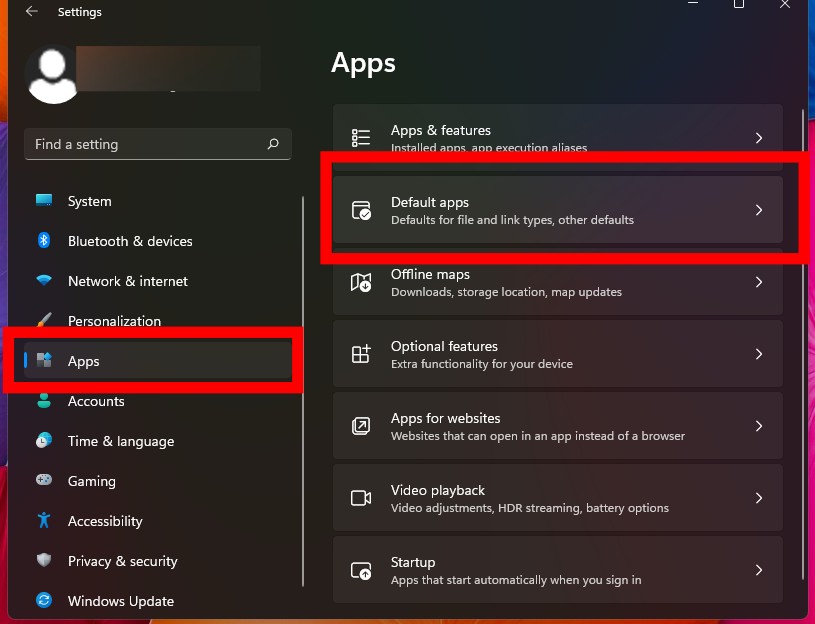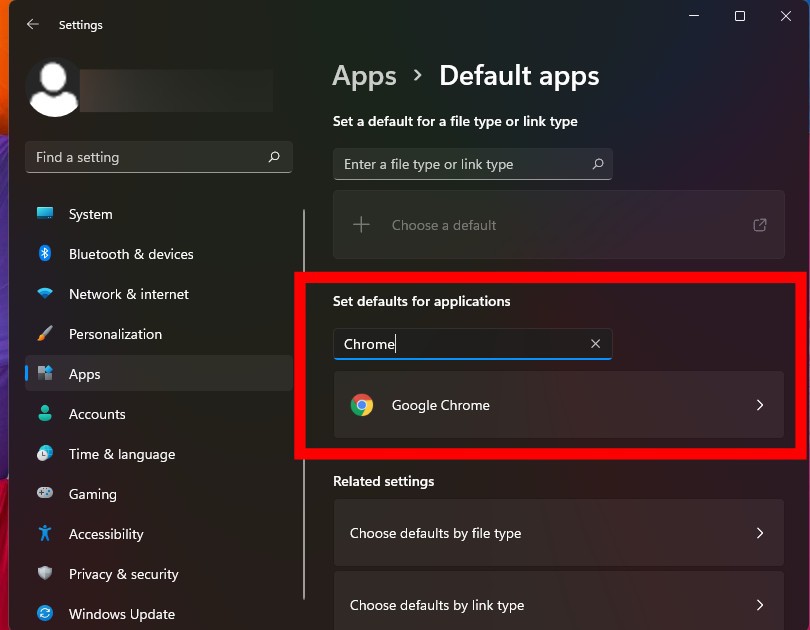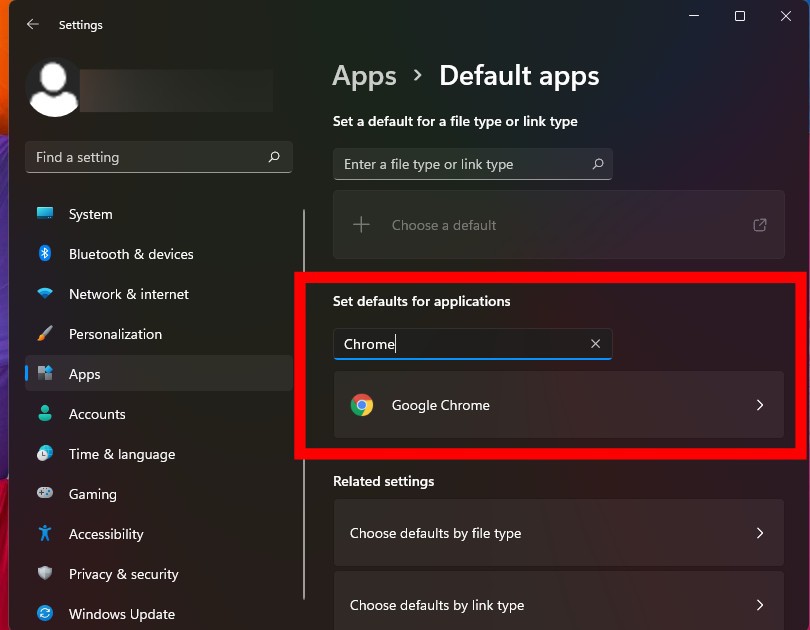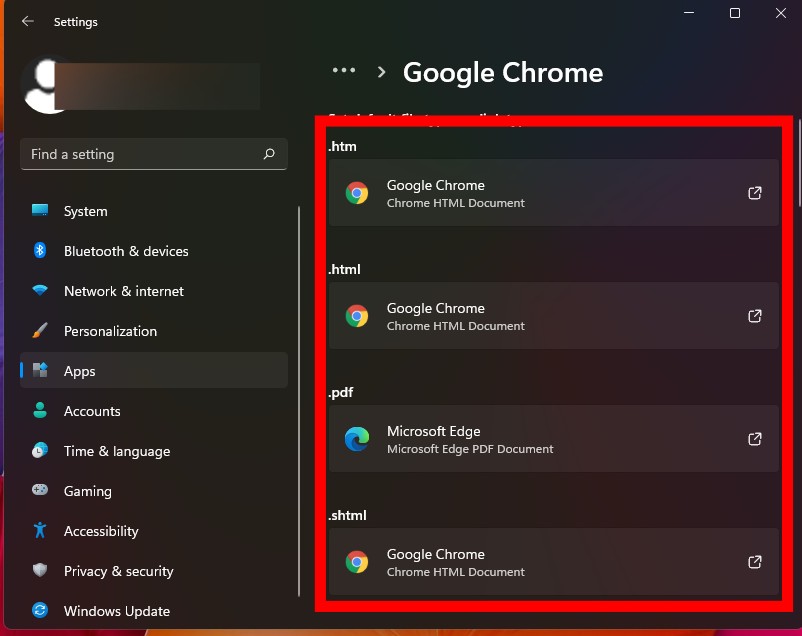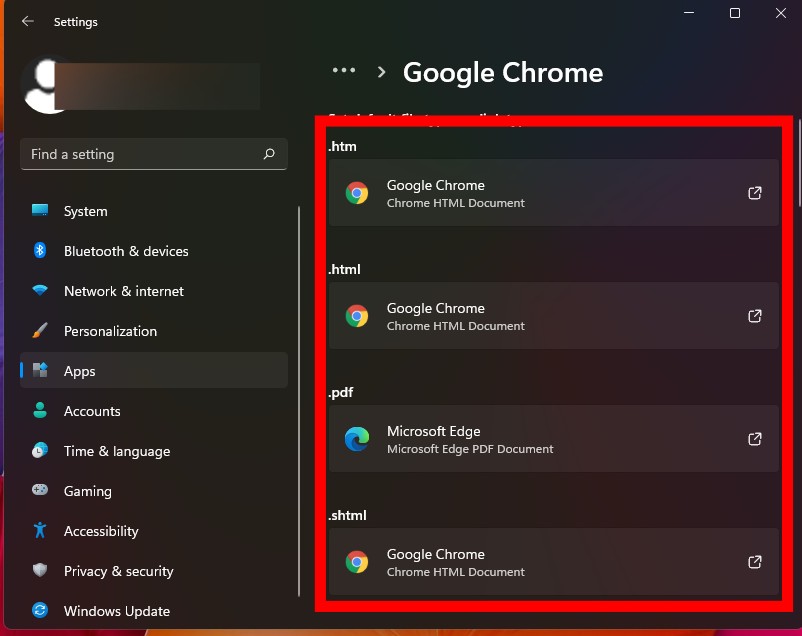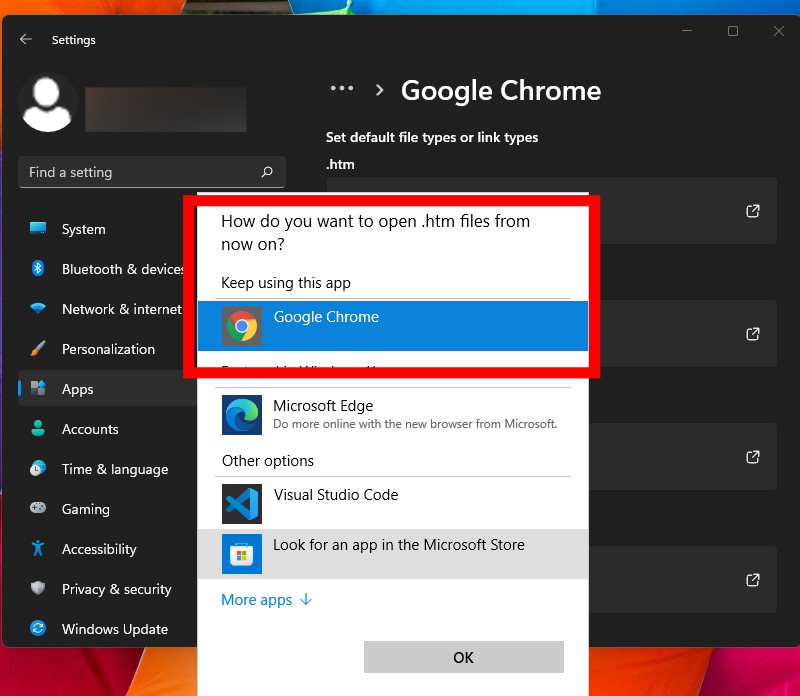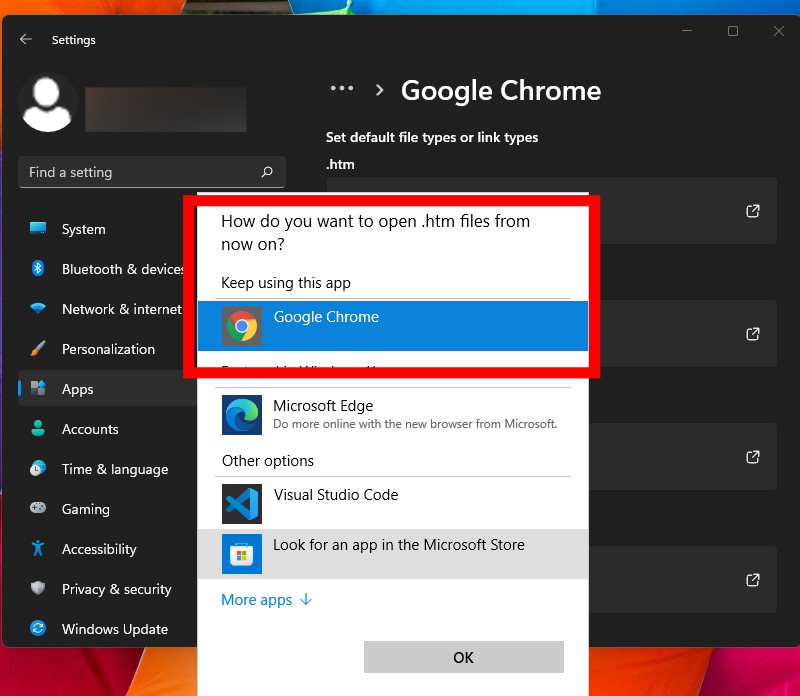To be fair, the Microsoft Edge browser is an excellent web browser with some really interesting and never-before-seen feature that helps users improve productivity. But then, if you’re used to and are more comfortable using another browser (Google Chrome, for instance), you can easily change the default browser to your preferred browser in Windows 11. Here’s how: Related Article: How to Change Language on Microsoft Edge
Change the Default Web Browser on Windows 11
To get started, click the Start icon and then open the Settings app.
From the Settings app, tap on Apps in the sidebar, and then select Default Apps from the options.
In the “Set defaults for applications” search box, type the name of the web browser you intend to make your default browser in Windows 11.
Tap on the browser and on the Default Apps settings page, you’ll find a list of file extensions including HTM, .HTML, .PDF and .SHTML. To change your default borswer, click each one of the file types displayed and select the browser of your choice. For instace, tap the app box just below .htm and select Google Chrome.
A pop-up window will then appear asking you how you want to open files of that type. Select your prefferred browser from the list and then tap OK. Do that for every file type.
That’s it. You have successfully changed your default browser in Windows 11. When next you double click an HTML file or a web link, it will be opened in the browser you selected.