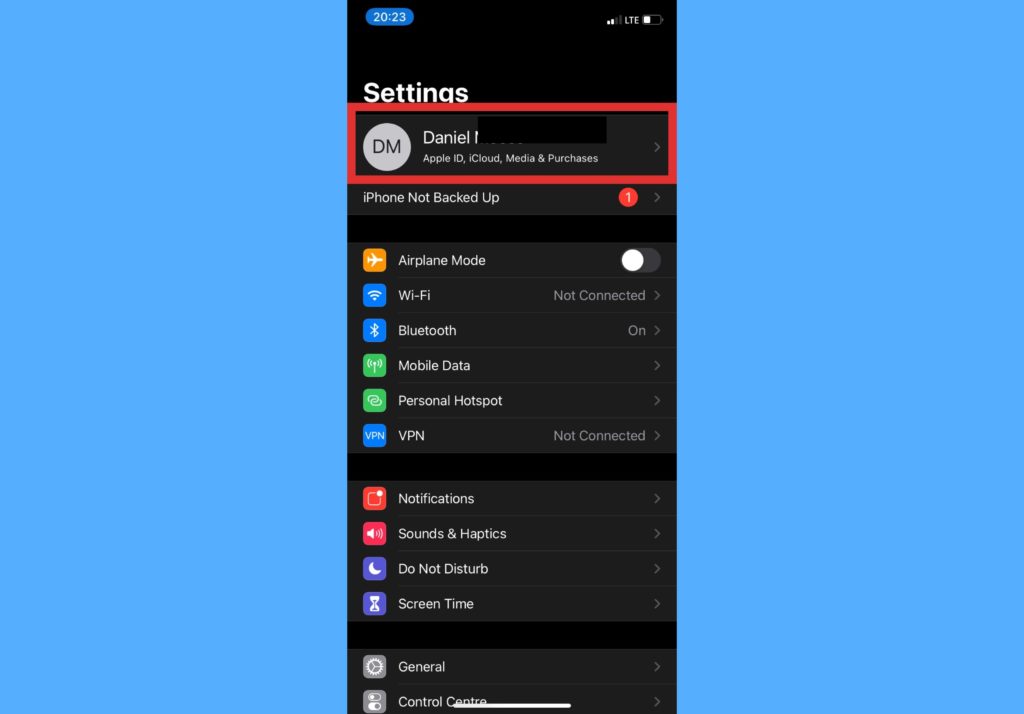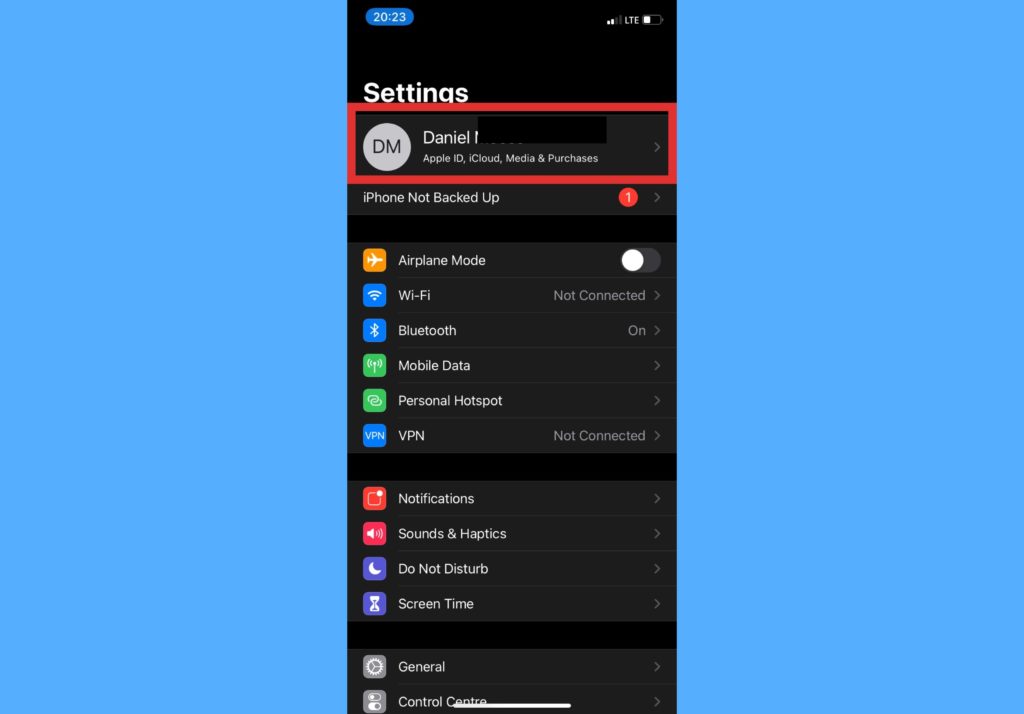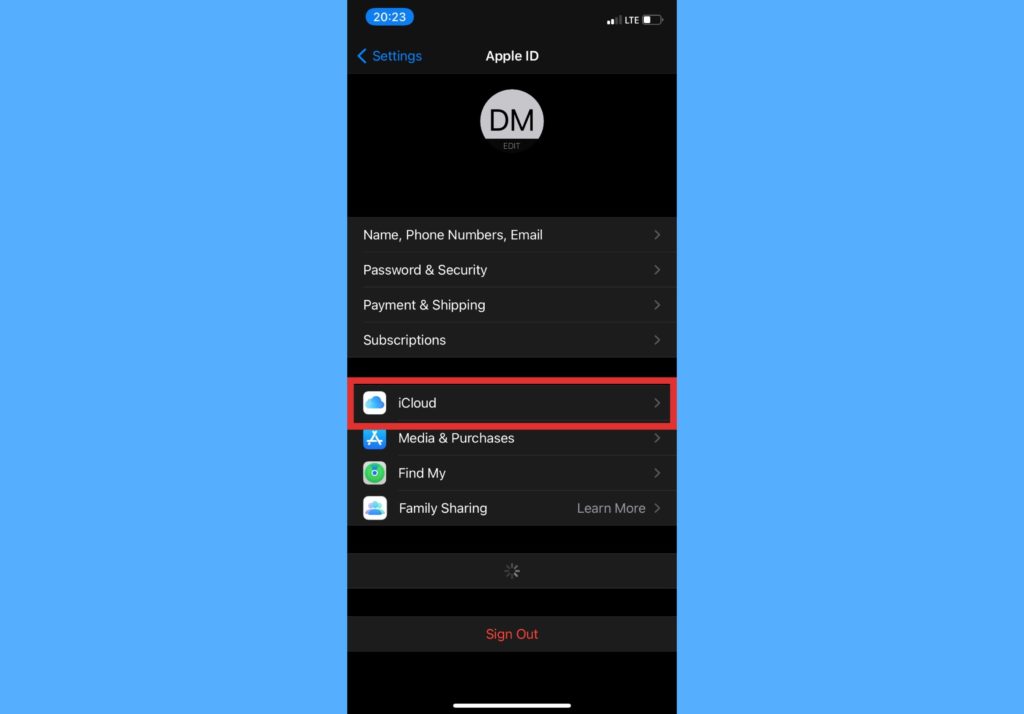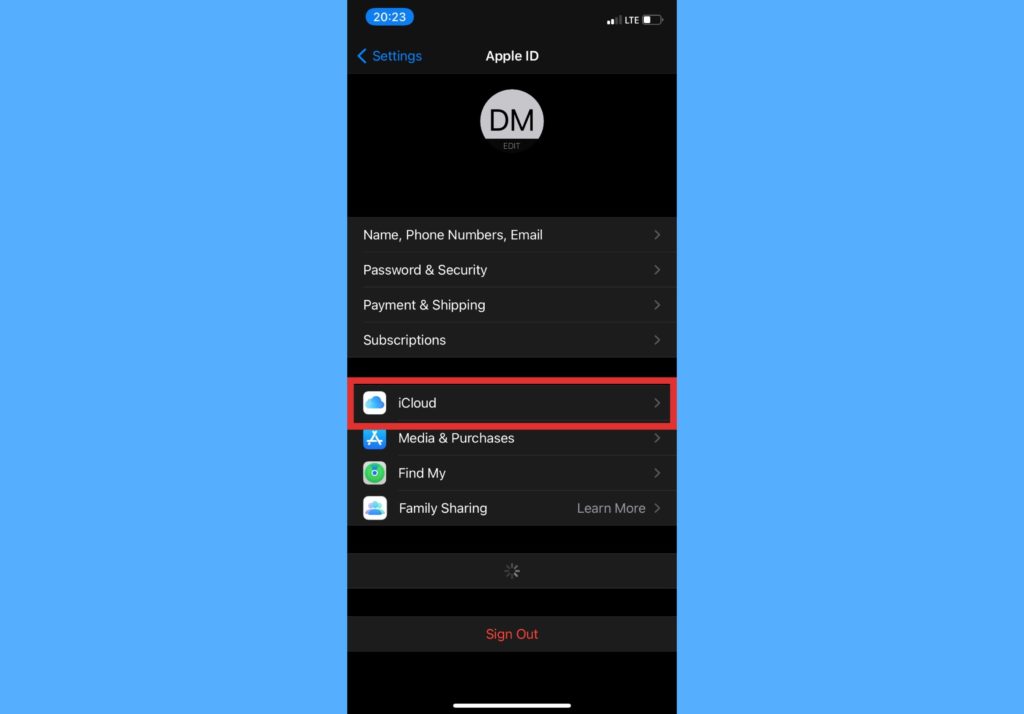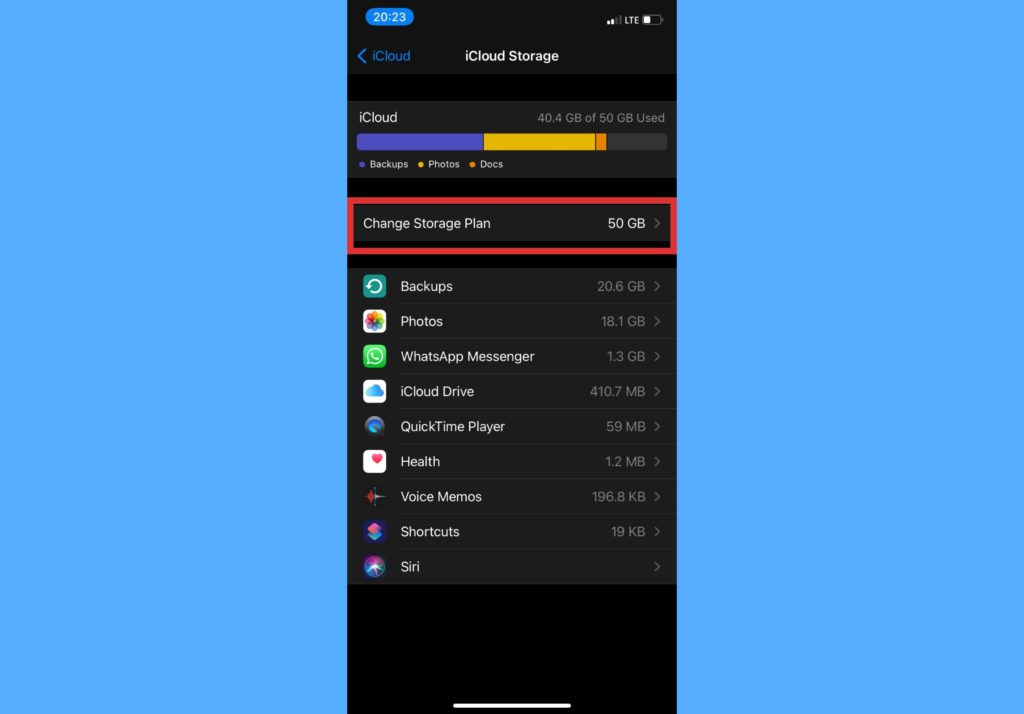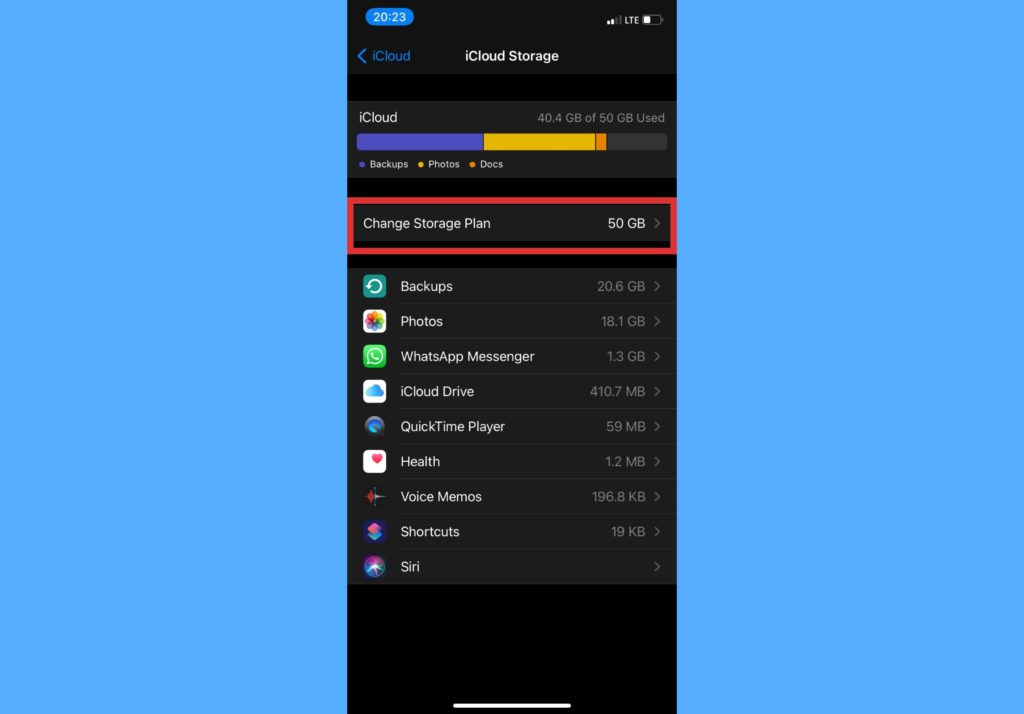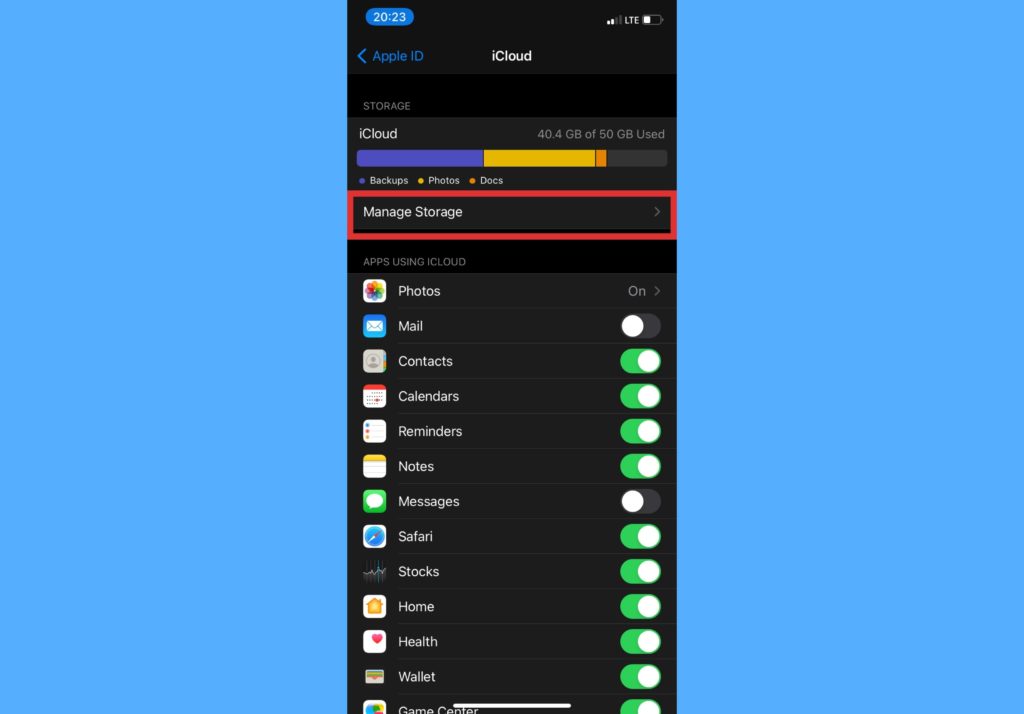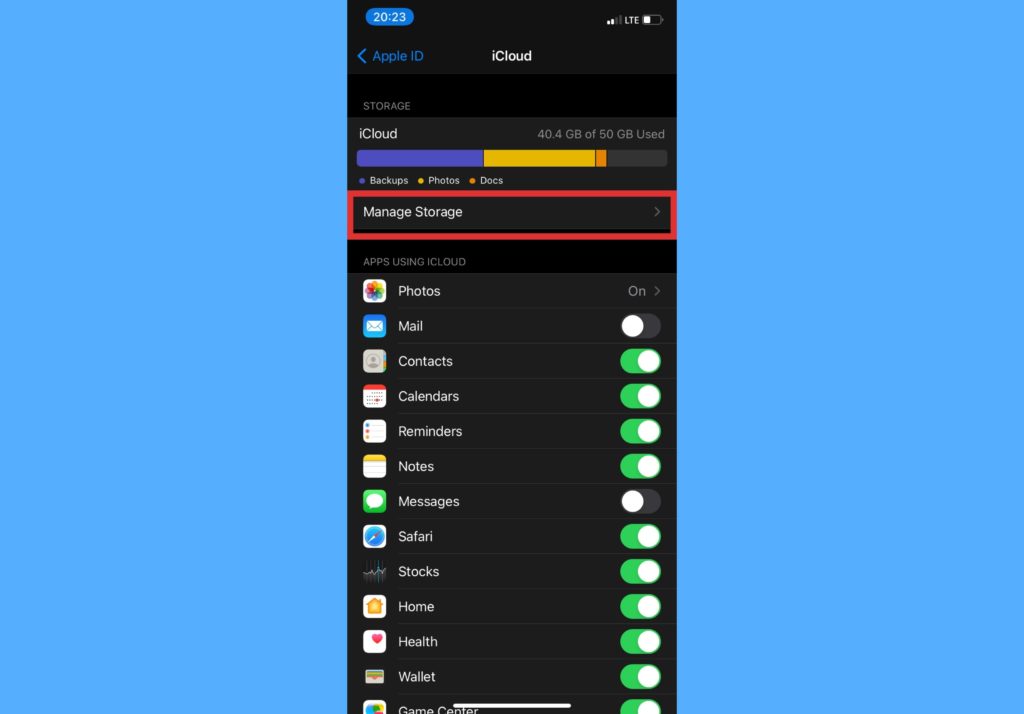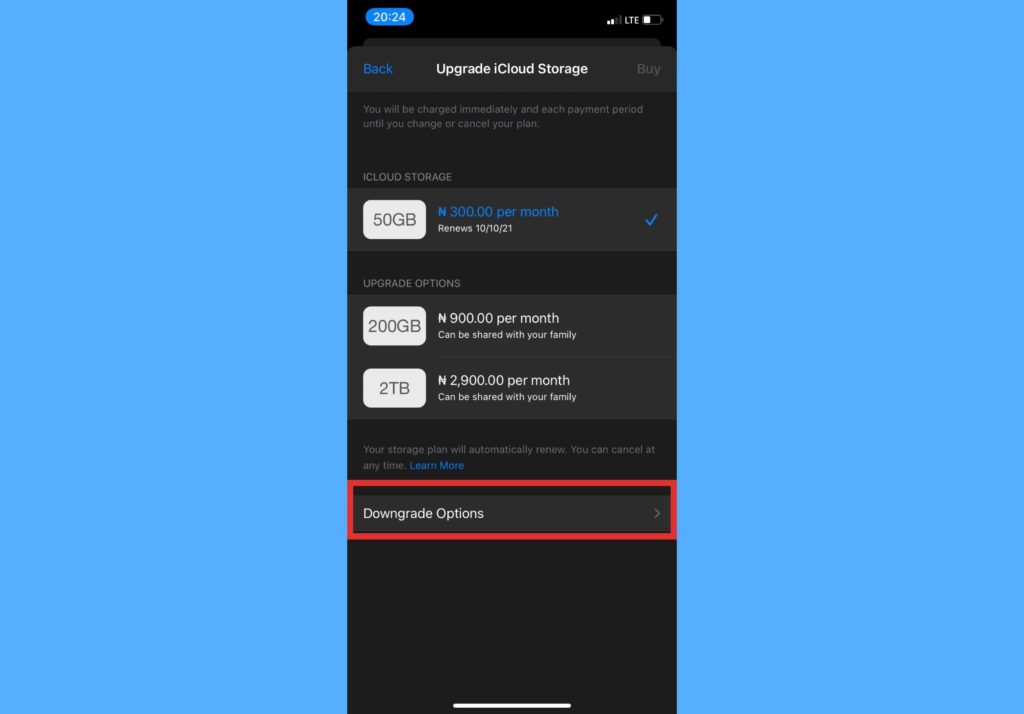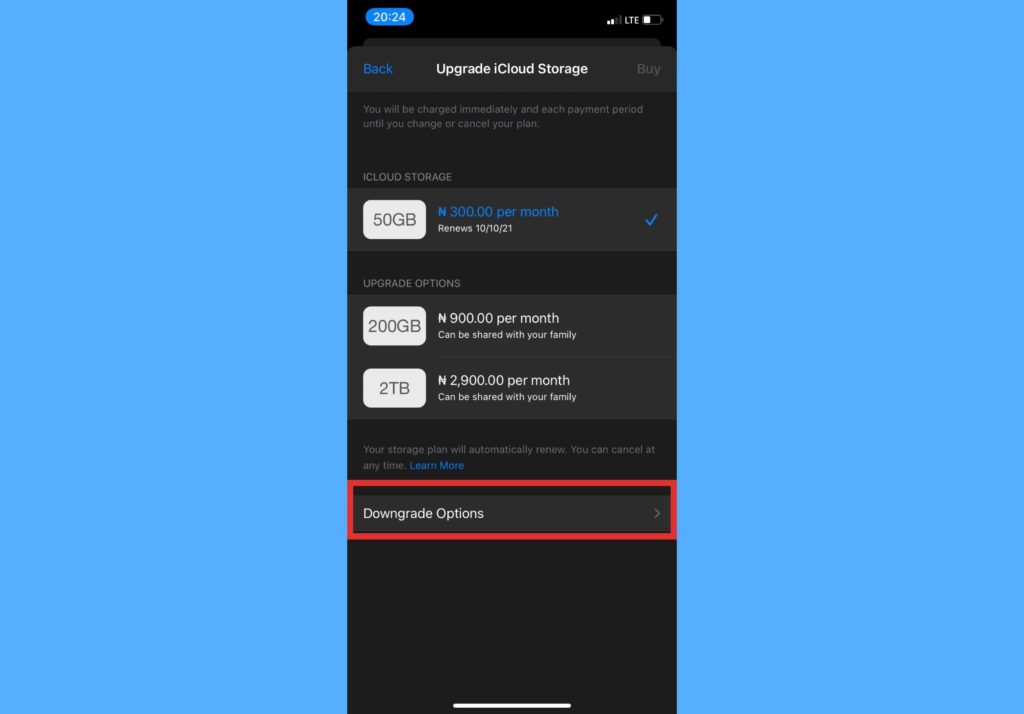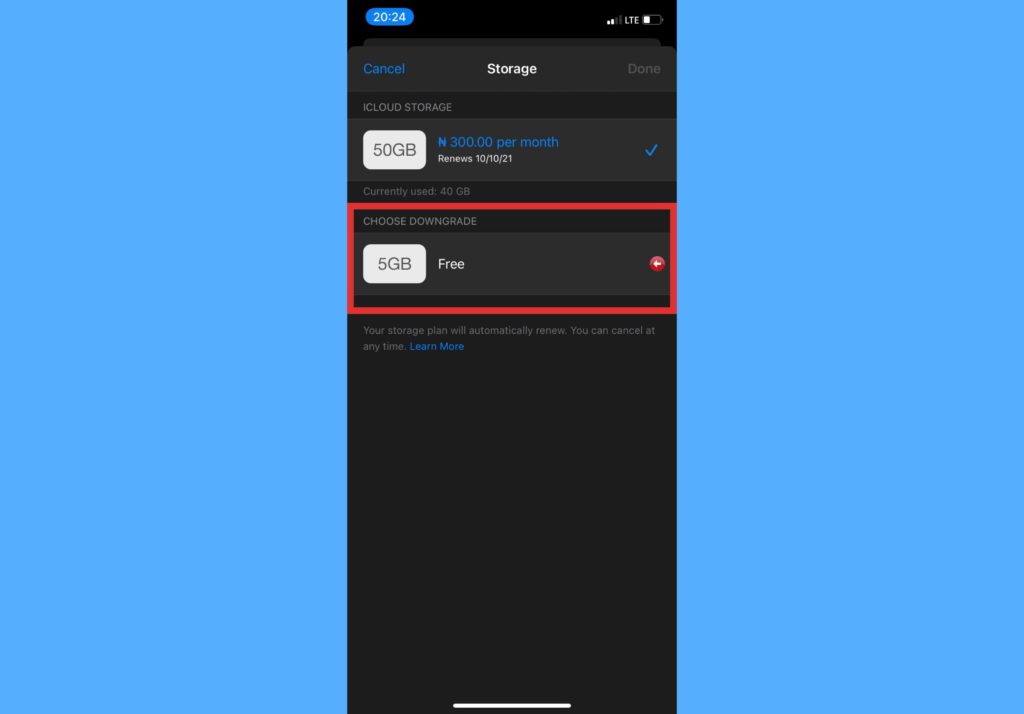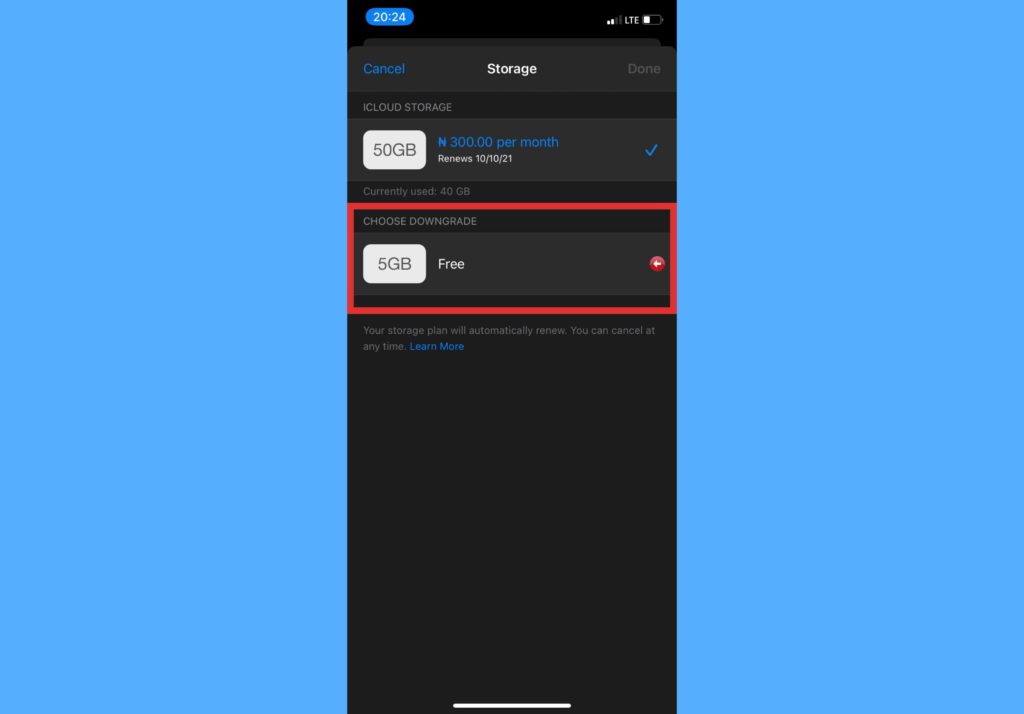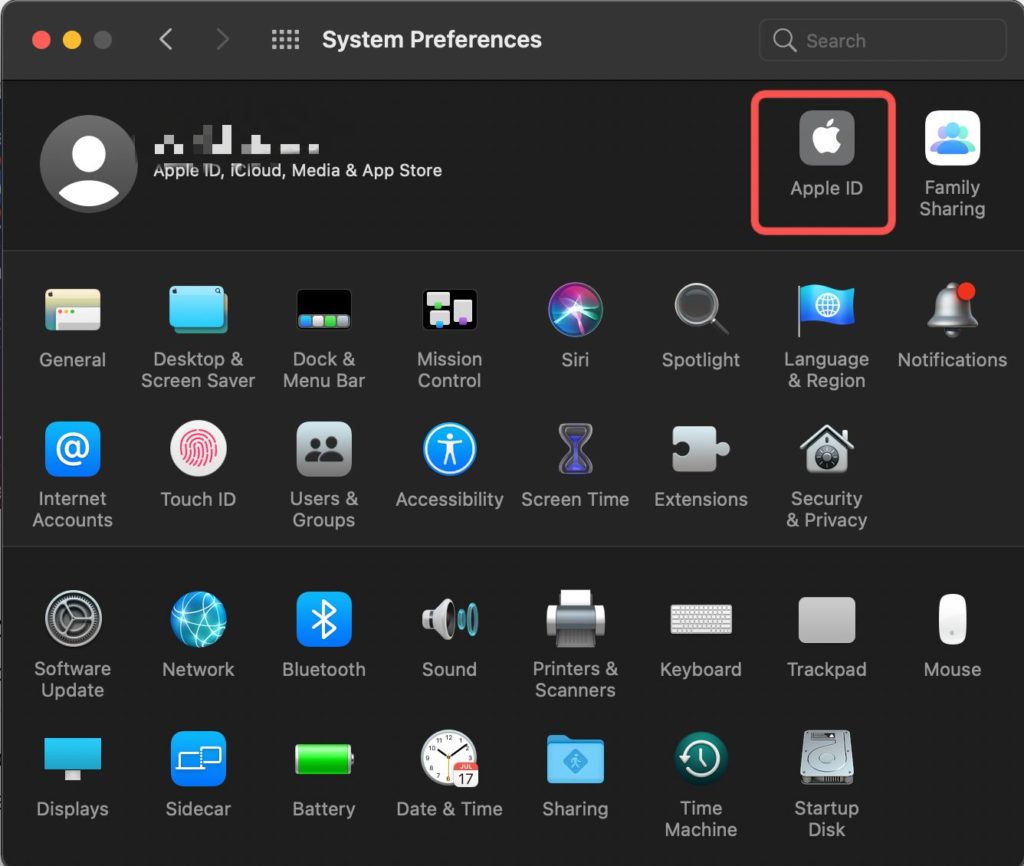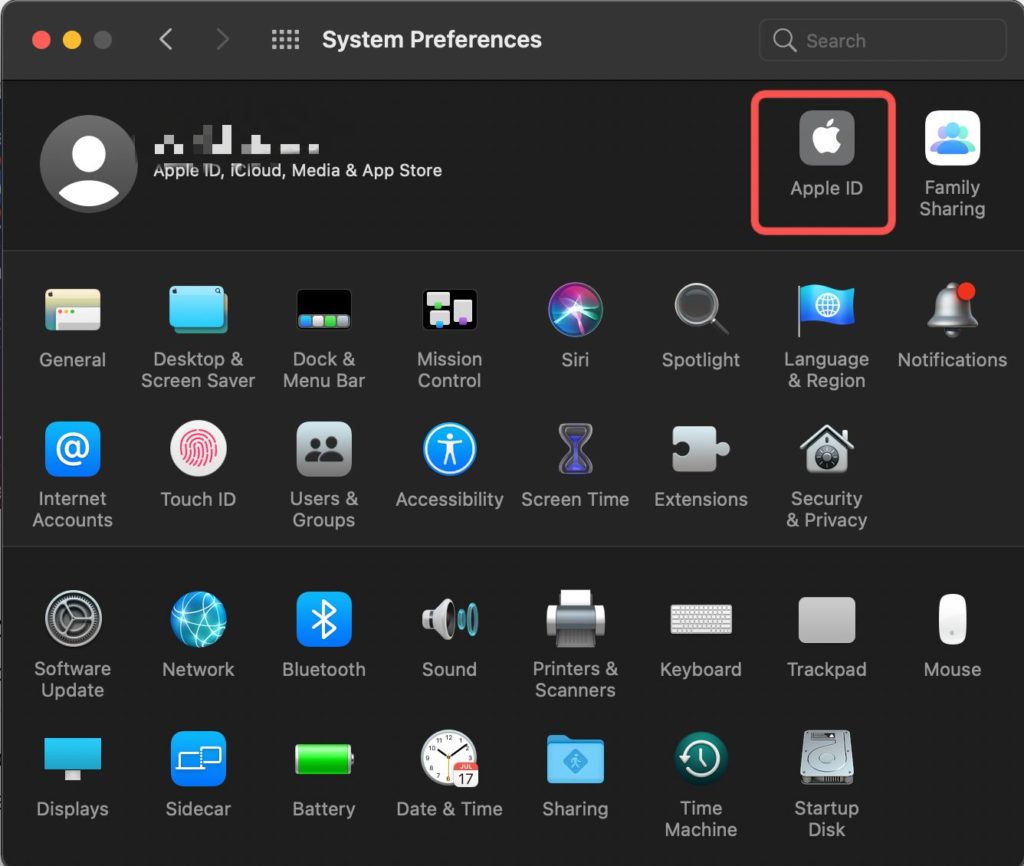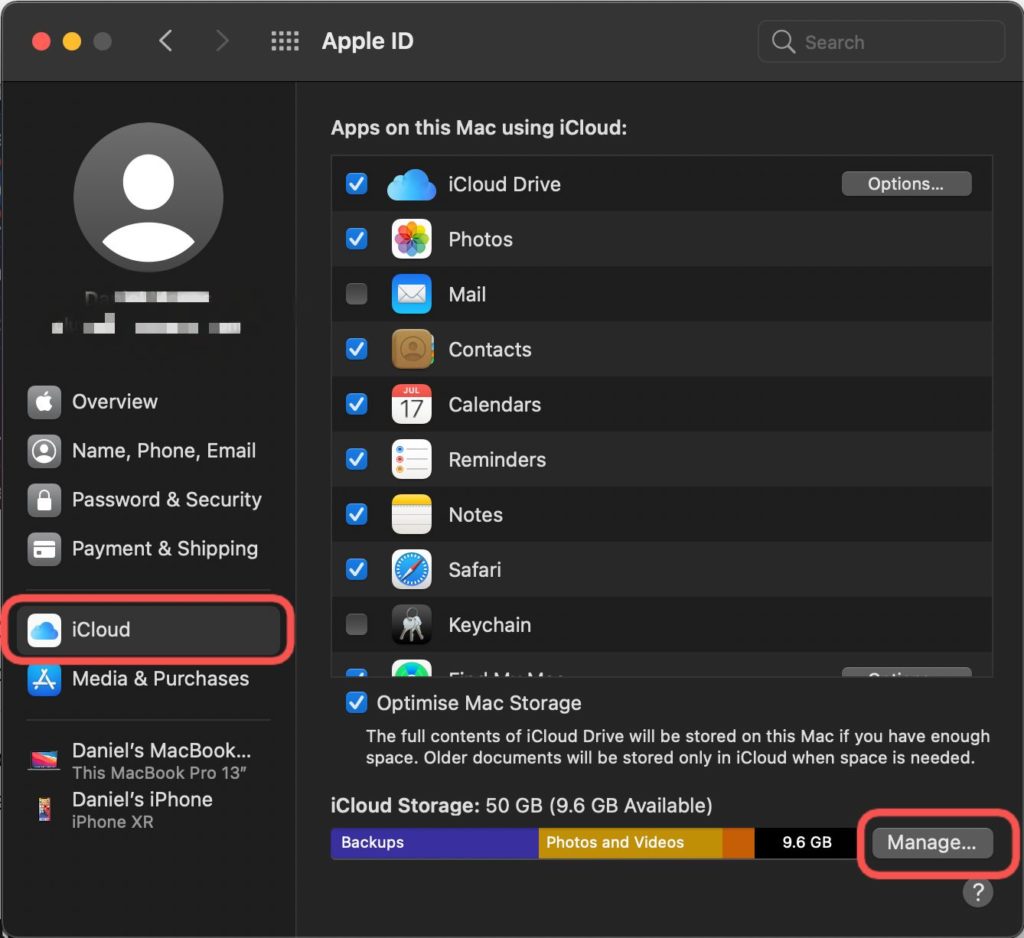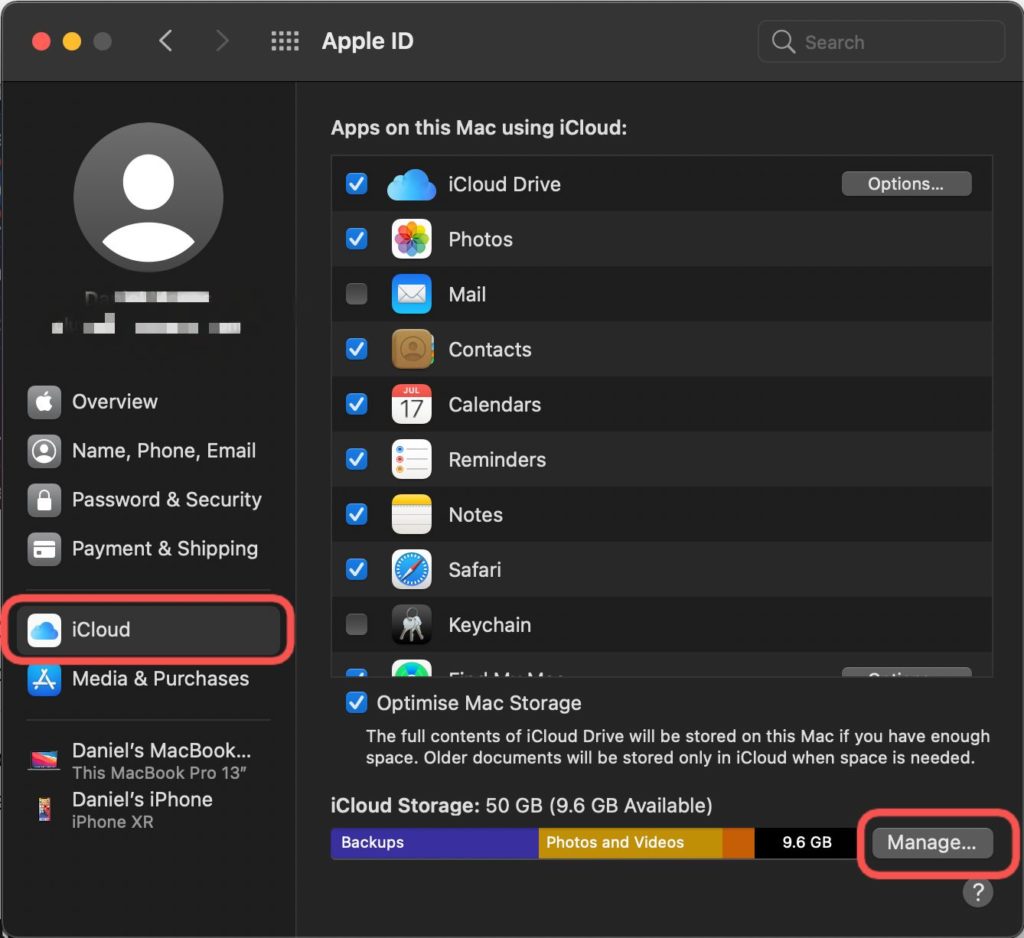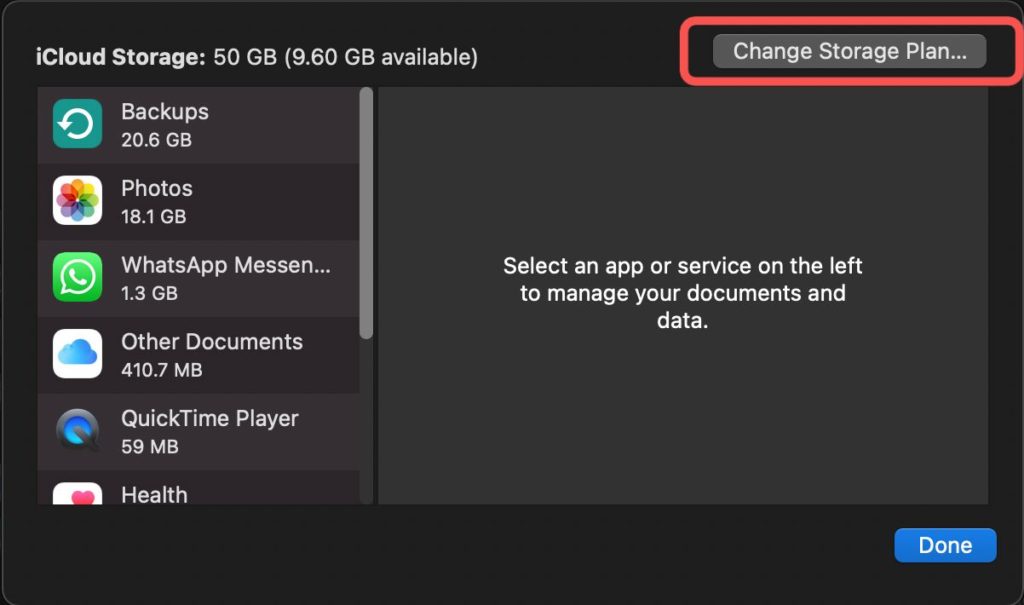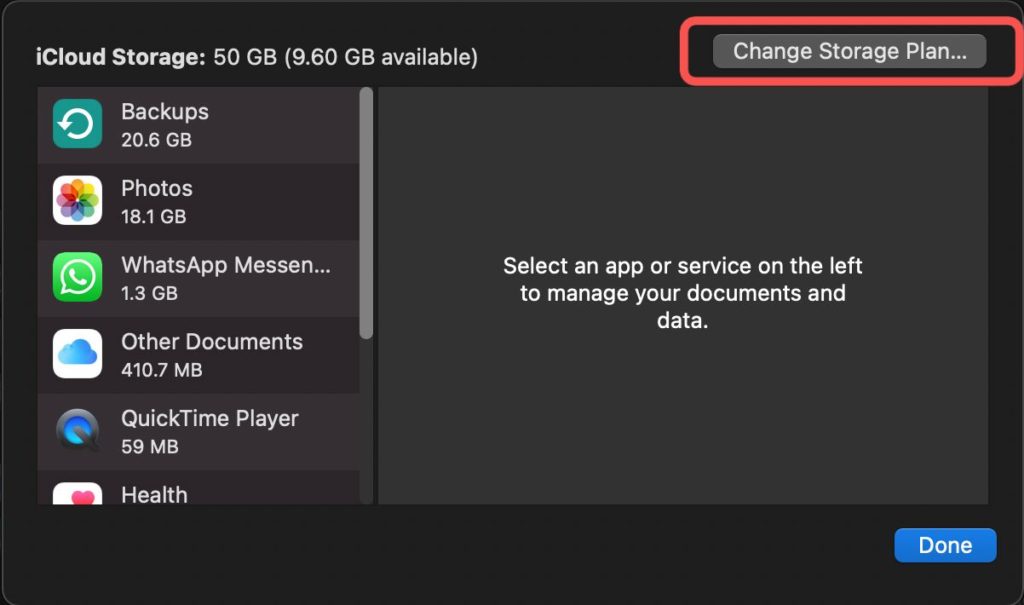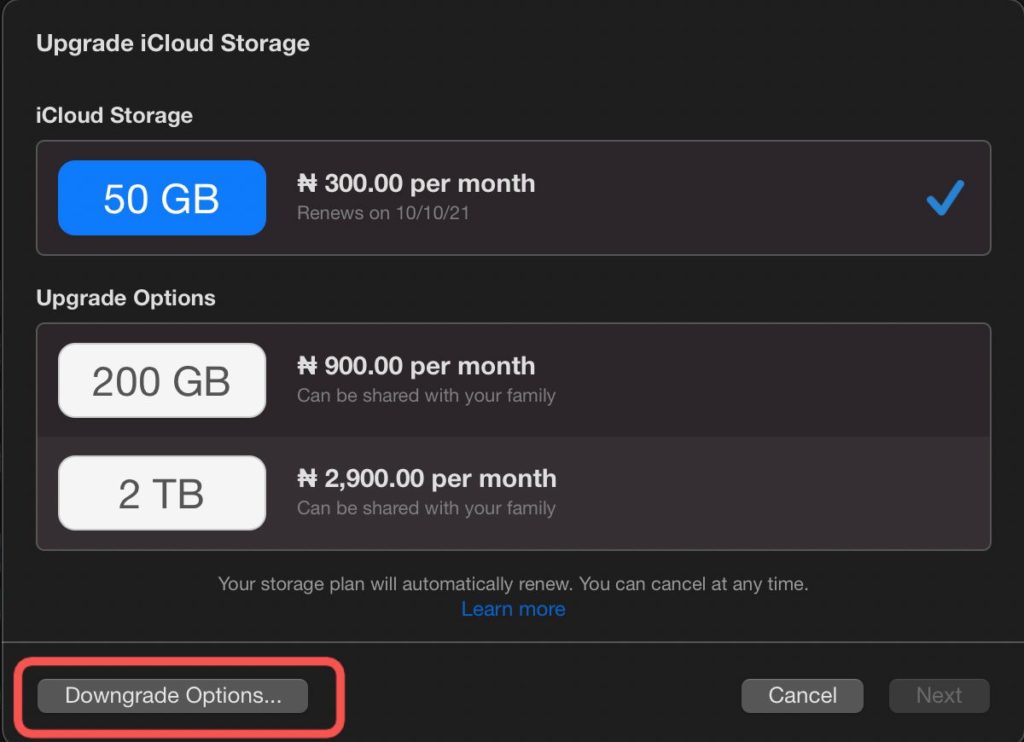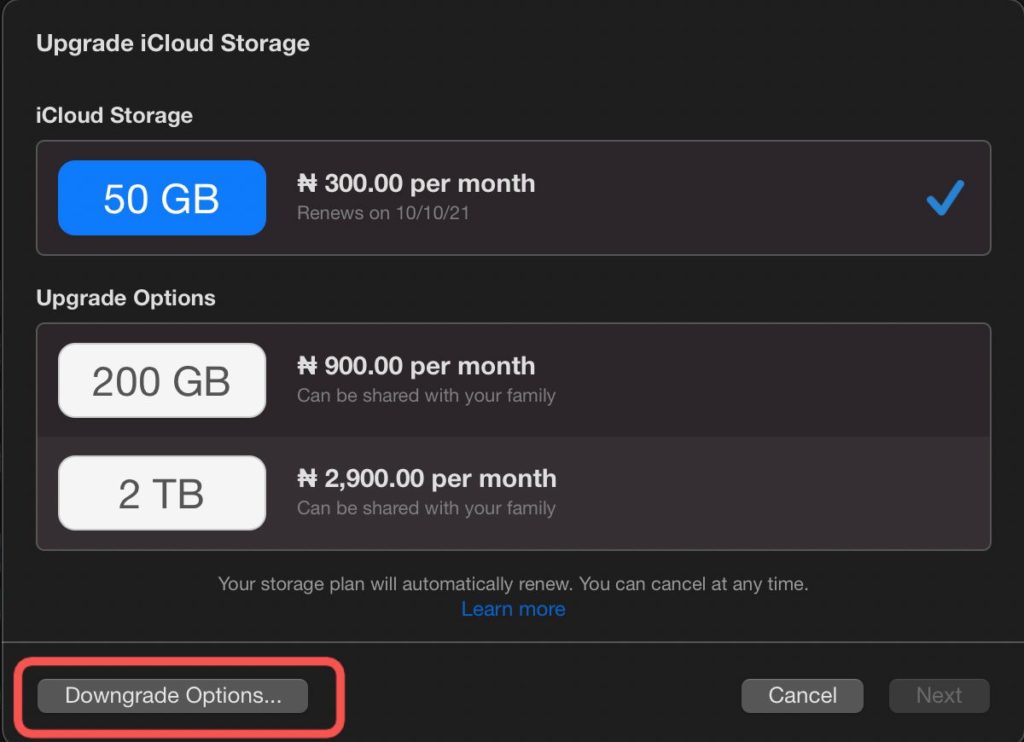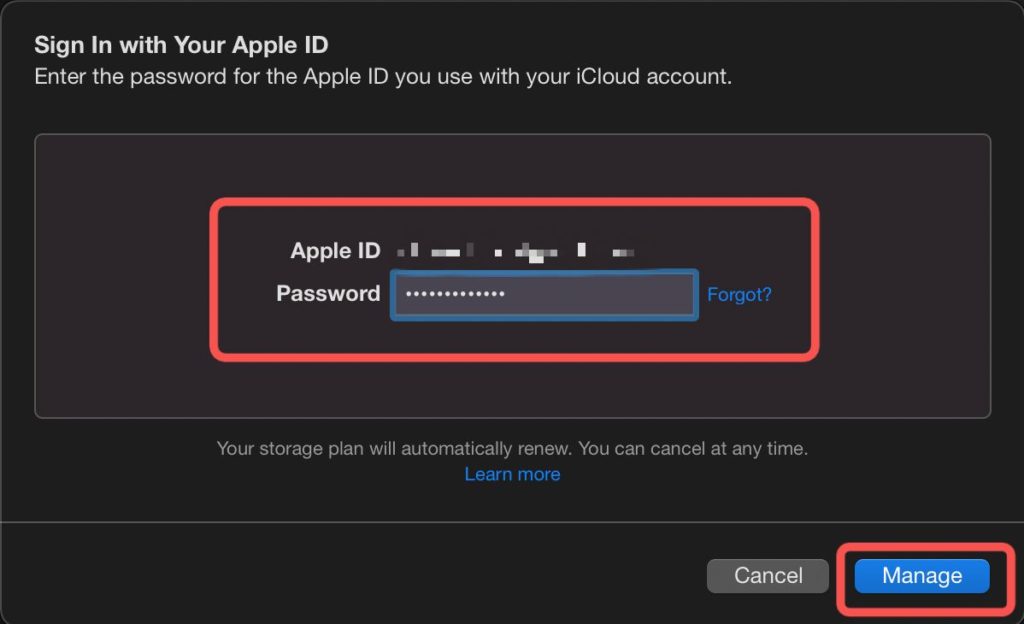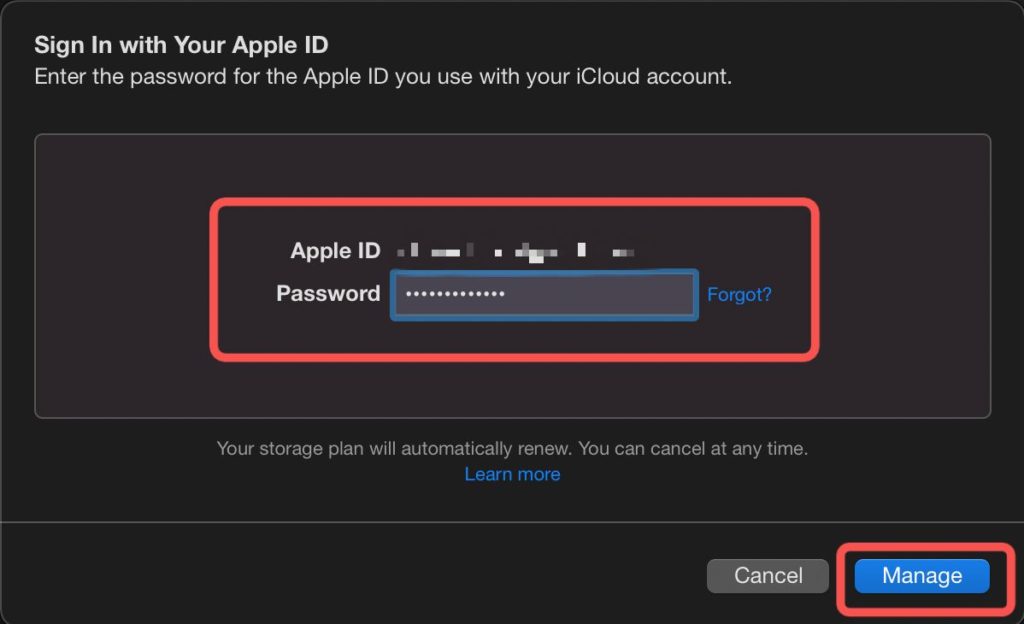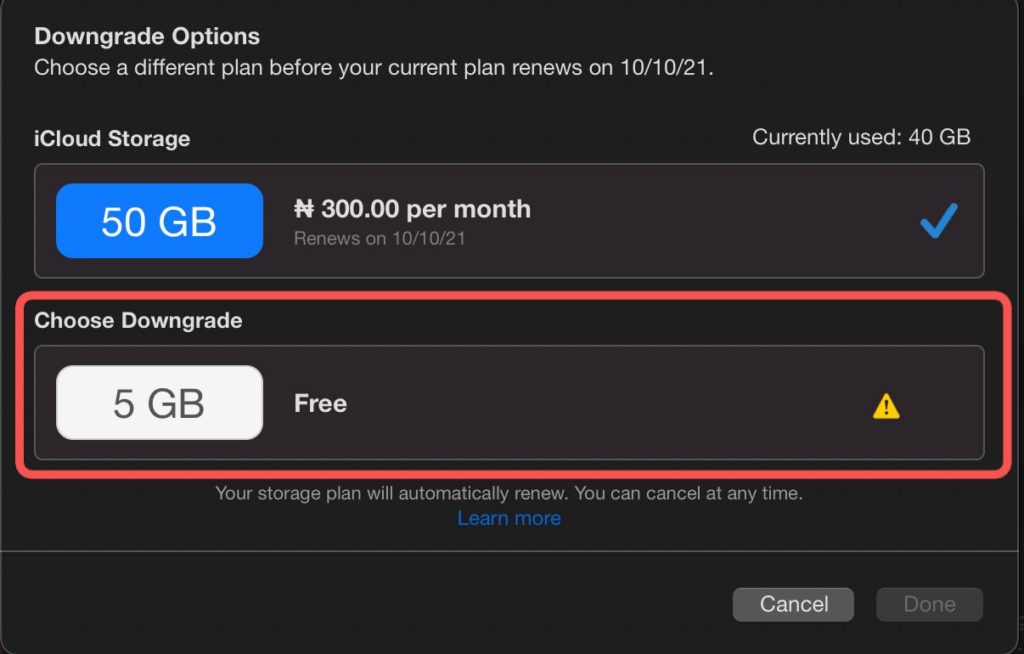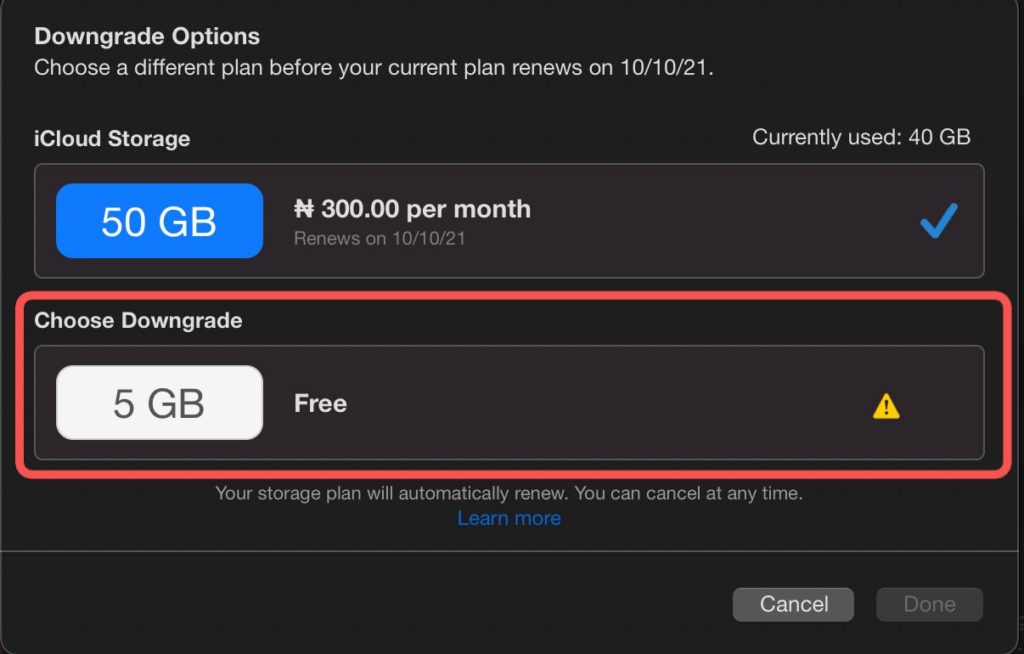Downgrading or canceling a storage plan takes effect after your current subscription billing ends. Because iCloud has a free 5 GB storage plan, you can either downgrade to another paid plan or to the free plan (which would mean canceling the paid subscription). You should know that when you downgrade and your iCloud storage exceeds your new storage plan capacity, the platform won’t sync or even update your information. It does this only after you’ve upgraded again to a new plan or delete information to free space for more. In this post, we’ll show you how to downgrade or cancel your iCloud storage plan on either your iPhone or MacBook. It only takes a couple of steps. You should read through. READ MORE: How to Forget Wi-Fi Network on iPhone, iPad, or Mac.
Downgrade or Cancel iCloud Storage on iPhone
Follow the steps below to download or cancel the storage plan on iCloud using your iPhone.
Open the Settings app on your iPhone and tap on your name.
Select iCloud.
Select Manage Storage.
Tap on Change Storage Plan.
Select Downgrade Options and enter your Apple ID password.
Choose a different plan to downgrade and choose Free to stop paying for iCloud.
Downgrade or Cancel iCloud Storage on Mac
If you prefer to use a MacBook to cancel or downgrade your iCloud storage plan, please follow the steps below.
Click on the Apple icon and select System Preferences.
Click on Apple ID.
Select iCloud and click on Manage.
Select Change Storage Plan.
Click Downgrade options.
Enter your Apple ID password and click on Manage.
Choose a different plan to downgrade and choose Free to stop paying for iCloud.
And that’s how to download or cancel the iCloud storage plan on your iPhone or MacBook. Please use the comments section if you have any questions or get stuck in the process.