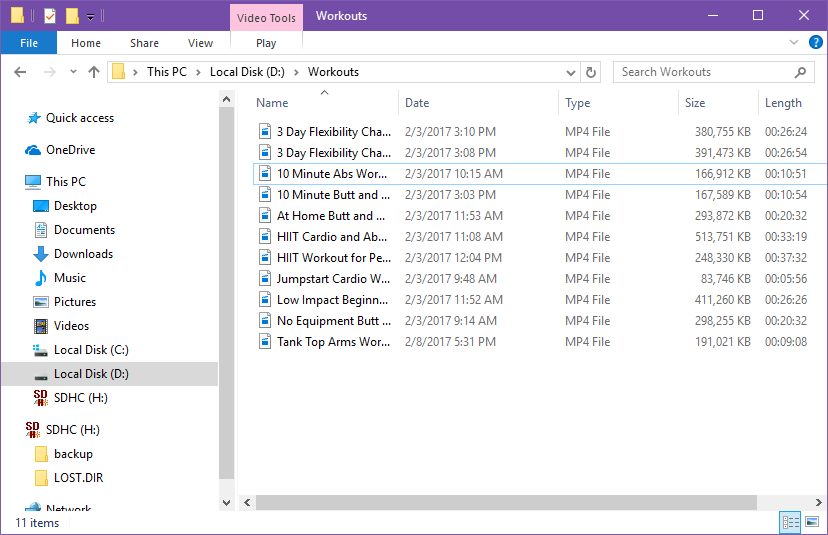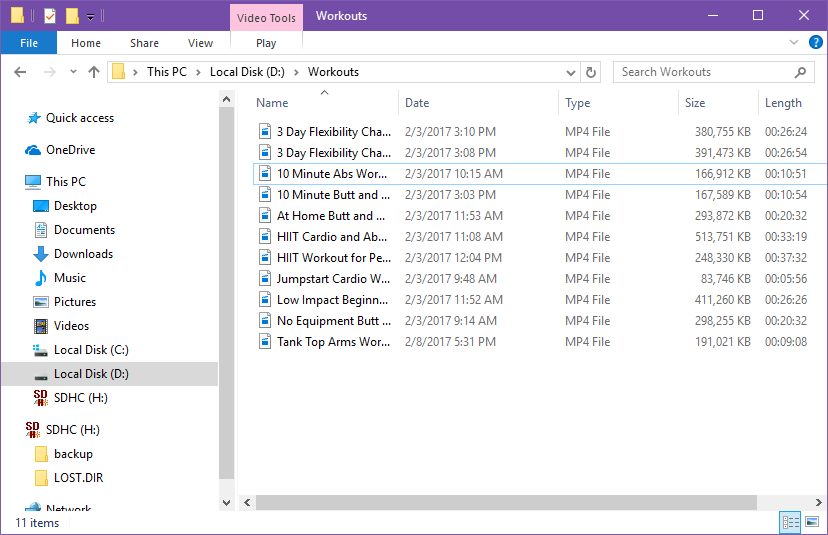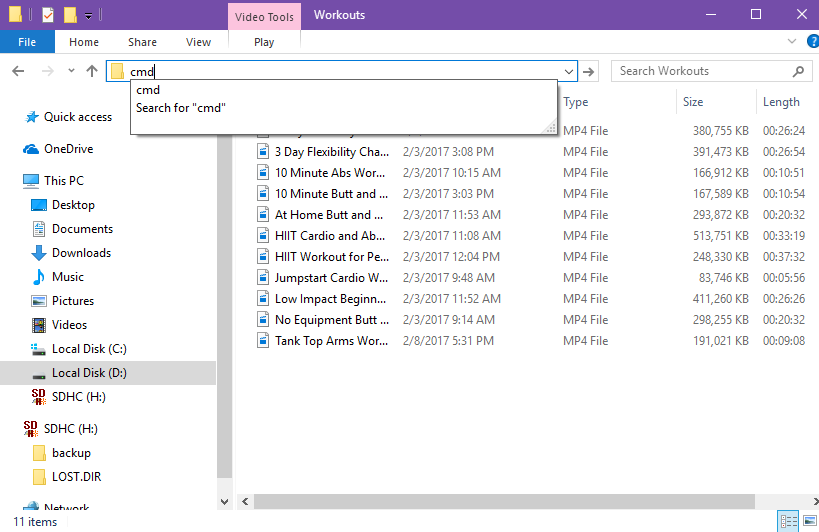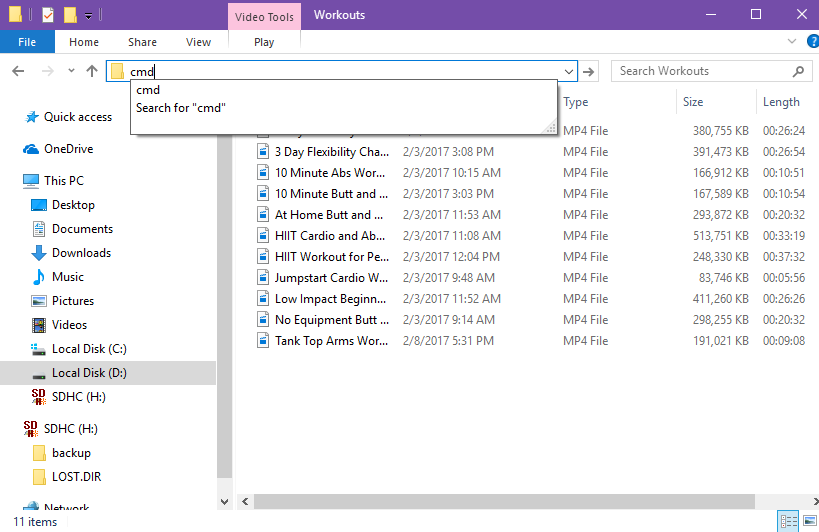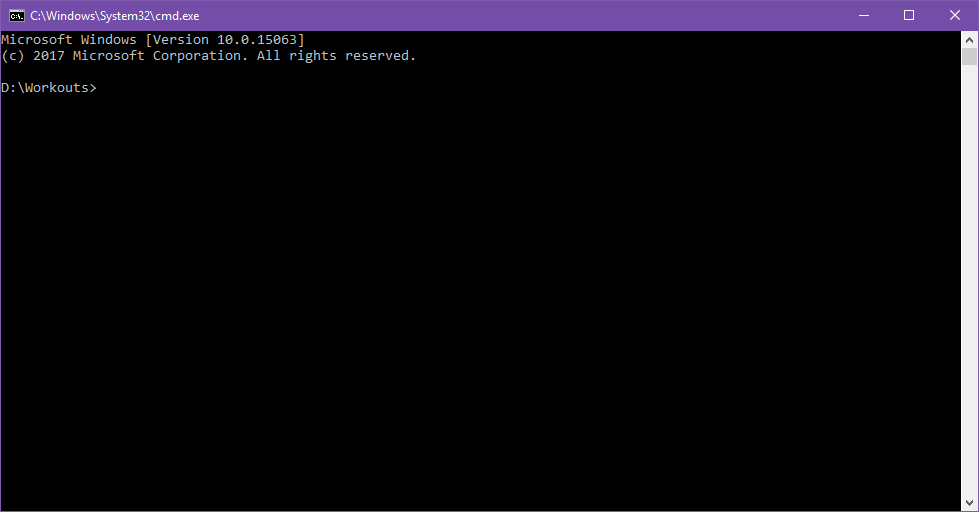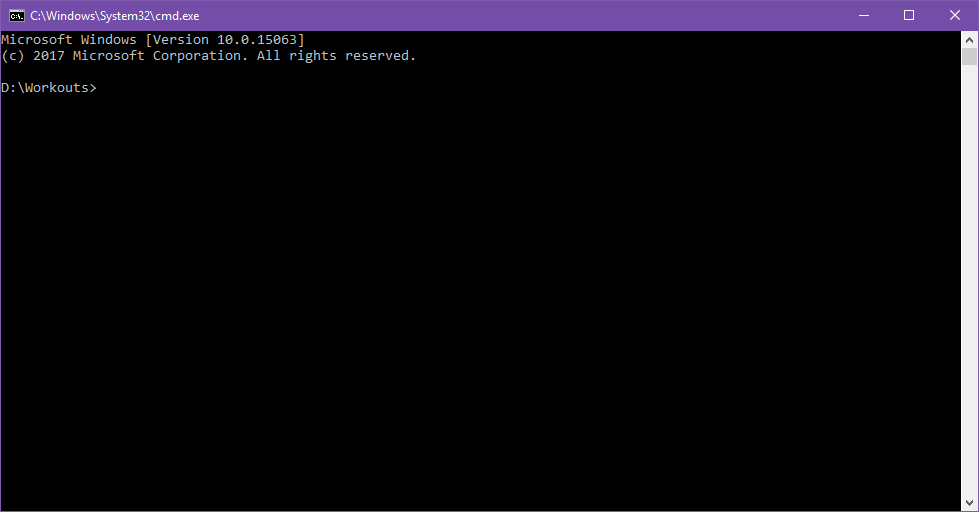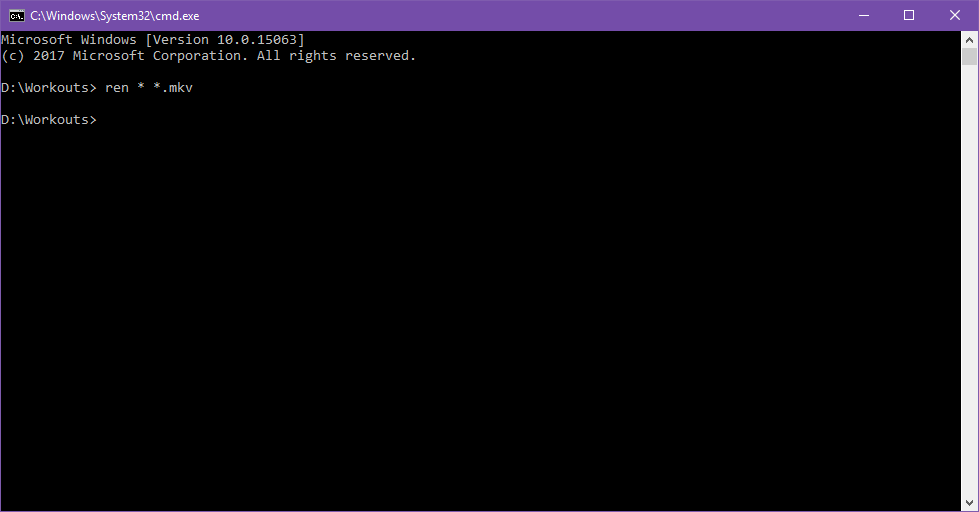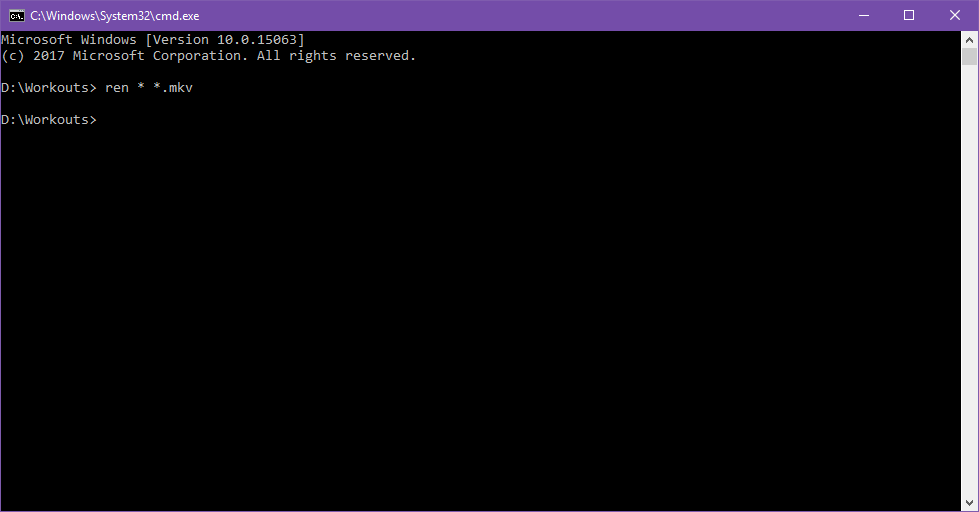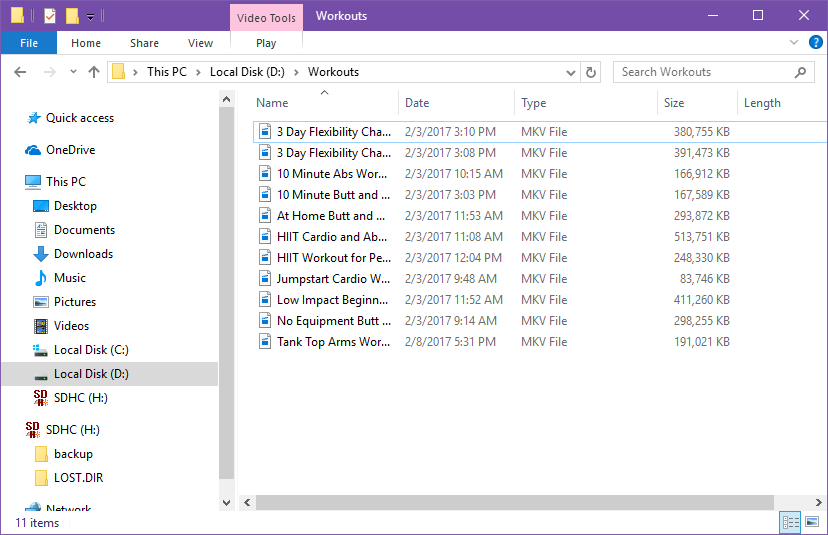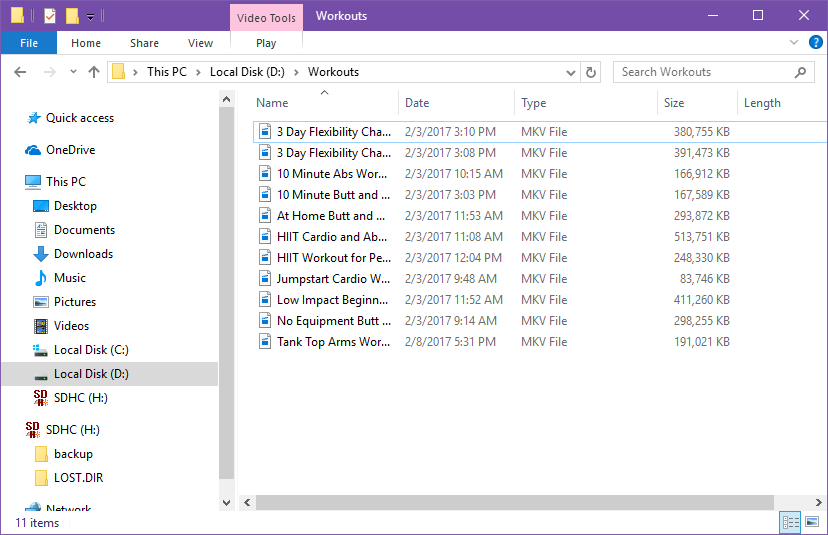Step 1:
For step one, we will select a folder with all the files we wish to rename. Any folders within that folder will not be renamed same as the rest.
Step 2
The quickest way to open Command Prompt at this stage is to type ‘cmd’ in the Windows Address bar as shown below: Press ‘ENTER’ after you are done.
Step 3
A Command Prompt window will pop up once you press ‘Enter’ in the previous step. From here, we can input commands that will affect the entire selected folder.
Step 4
Now type either of the following commands: or… or… Naturally, you can replace our sample extensions with whichever you wish to convert to. And from.
And here’s our result… Done!