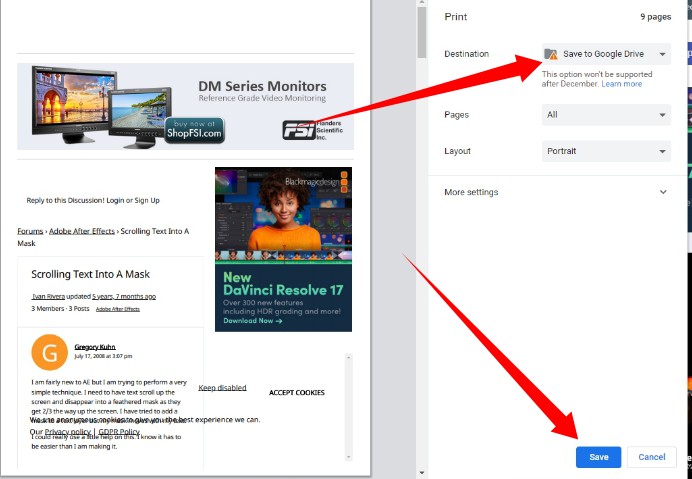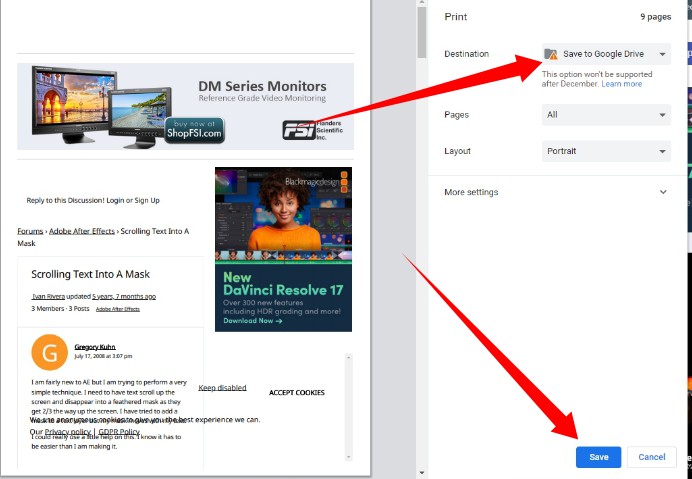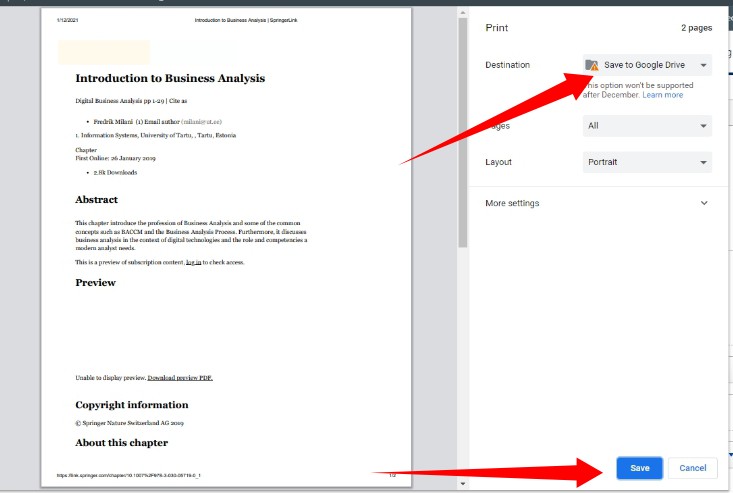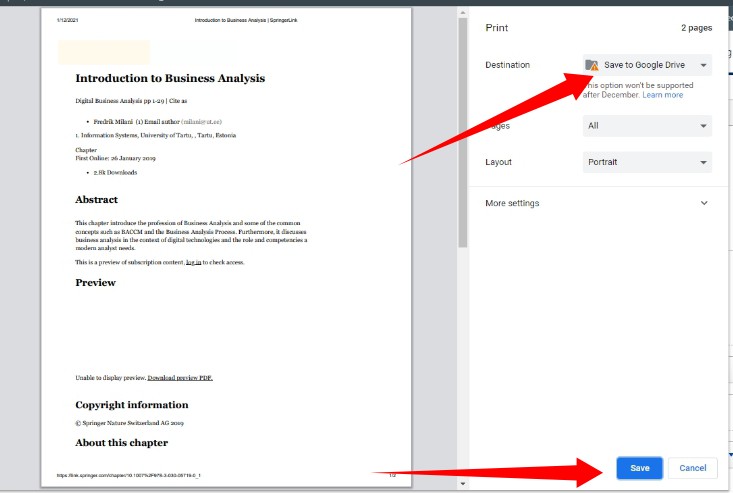When you visit a web page or come across a PDF document relevant to your work, and you think the information contained in them will be useful later (maybe for other assignments), your best bet is to save the webpage or PDF document directly to your Google Drive. Saving web pages and PDF documents directly to Google Drive is safer and grants you access to the document anywhere, anytime. For instance, if you save a web page or PDF document to your computer, you can only access and use it from that computer. Also, if the said computer is lost or broken, you might lose your files. However, when you save such documents to Google Drive directly, you can easily access them at a later date from your computer, smartphone, and other devices. Also, files uploaded to Google Drive are scanned for known before the files are downloaded or shared, keeping your devices safe from virus attacks. In this article, we will show you how to save web pages and PDFs directly to Google Drive without the need to download them first.
Save Web Pages and PDFs Directly to Google Drive (Chrome Browser)
Web Pages
Step 1. On the web page you want save directly to Google Drive, click the menu button at the top-right side of your screen and select Print, or you can simply use the Ctrl + P shortcut to launch the print dialog page. Step 2. On the print dialog page, select the Destination drop-down button and select Save to Google Drive. Step 3. Click the Save button and your web page will be saved directly to your Google Drive.
PDFs
When people come across a PDF document they need, many people tend to download the document to their computer or smartphone first and then upload to Drive. Here is a quicker, safer way to do it. Step 1. From the web page, select the PDF document to preview it. Step 2. On the preview page, click the menu button at the top-right side of your screen and select Print, or just use the Ctrl + P shortcut to launch the print dialog page. Step 3. On the print dialog page, select the Destination drop-down button and select Save to Google Drive. Step 4. Click the Save button and your web page will be saved directly to your Google Drive. If you often save web pages for your work, you might want to learn how to easily convert them to PDF documents.