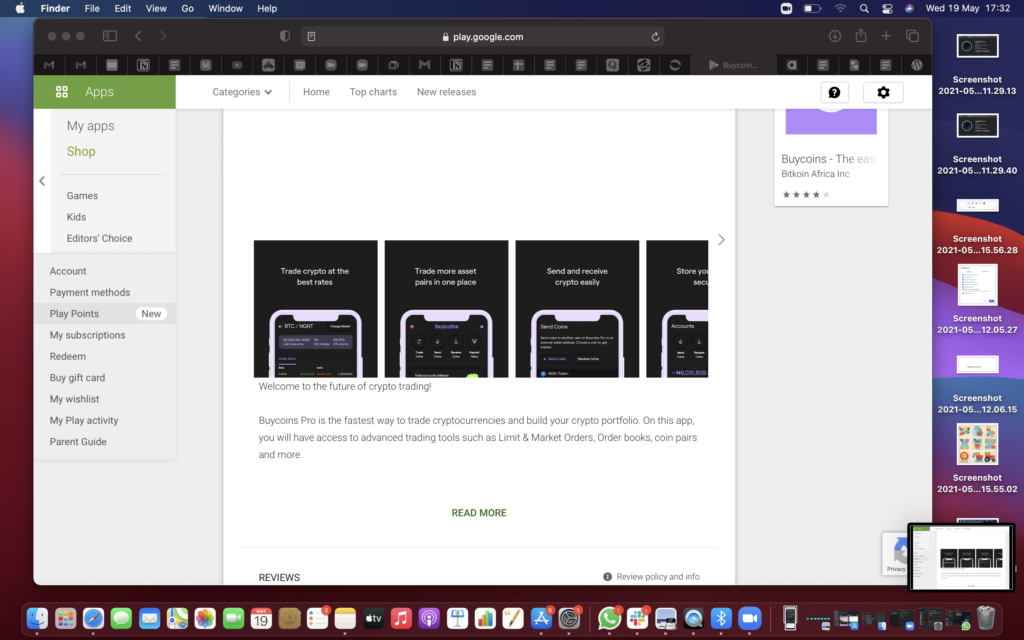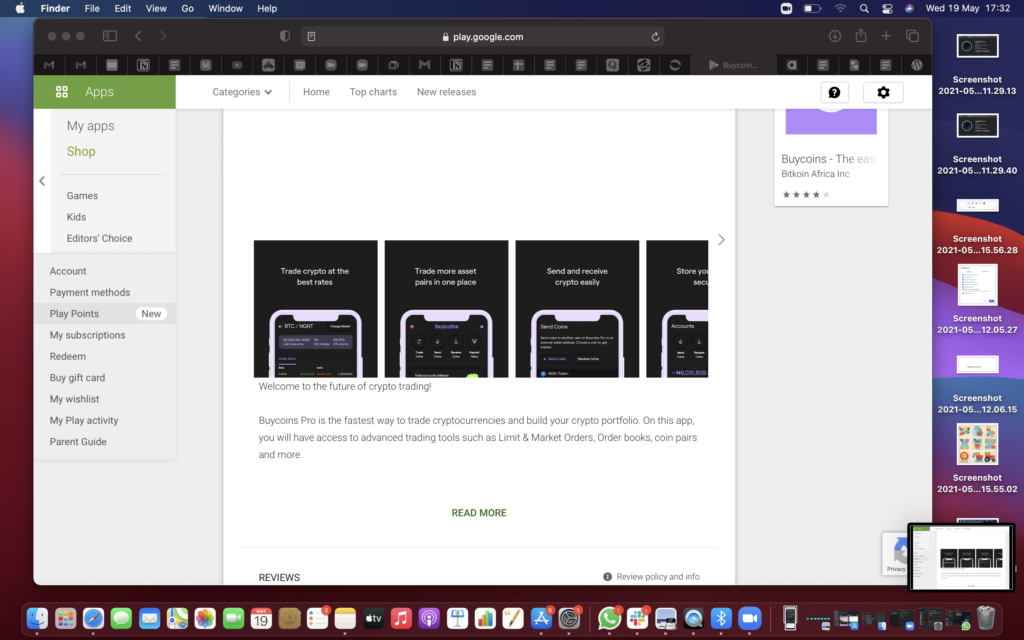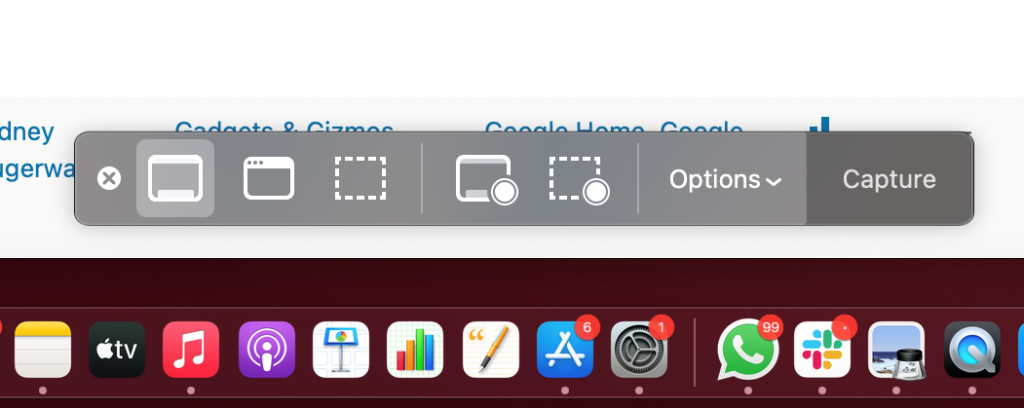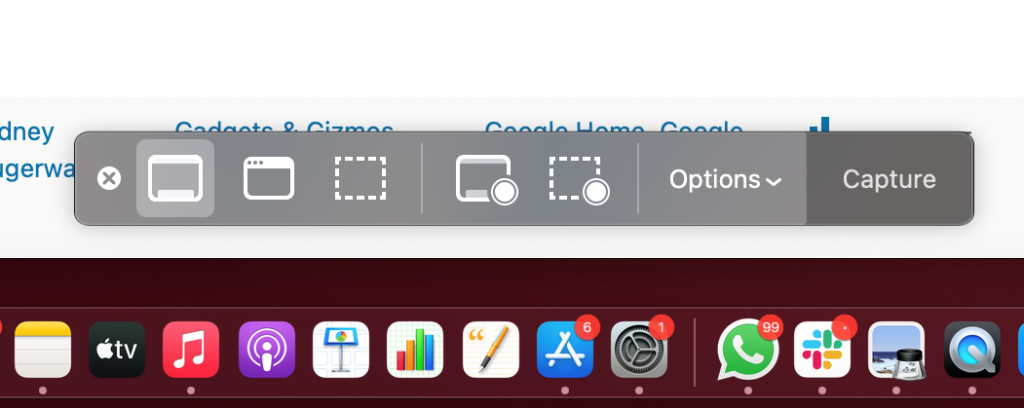In this post, we will explain in detail the different ways to take screenshots on your Mac computer. There are three ways to take a screenshot on a Mac, and they can be done with easy keyboard shortcuts. Although, this largely depends on the version of Mac you possess. Related Article: How to take a screenshot on common Android phones
How to Take Screenshot on Mac
1. Shift + Command + 3
When you press the Shift + Command + 3 together, on your keyboard, it lets you immediately take a screenshot of the entire screen on your Mac computer. Screenshots on Mac works differently from other devices. On Mac, when you screenshot content on Mac, it doesn’t capture your mouse cursor but captures the floating thumbnail – if you have it enabled. Related Article: How to use the snipping tool to take screenshots in Windows 10
2. Shift + Command + 4
This command lets you highlight a specific part of the screen you want to capture. When you initiate this command, your mouse on the screen turns to a crosshair that you can then click and drag across the section of the screen that you intend to screenshot.
3. Shift + Command + 5
This command opens a screenshot menu that lets you do both types of screenshots we’ve listed above – letting you take a screenshot of your Mac’s entire screen, a specific window, or a highlighted section. In addition to that, it lets you record videos and edit your screenshot options. Related Article: 30+ Keyboard Shortcuts for Macbook, MacBook Pro and iMac Users What other tips and tricks would you like to learn? We’d love to hear from you so tell us in the comments section below.