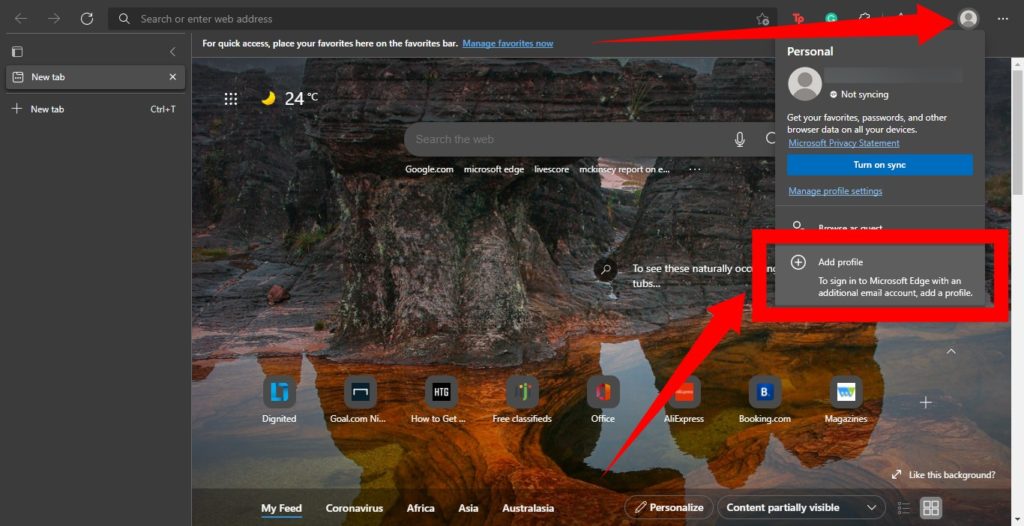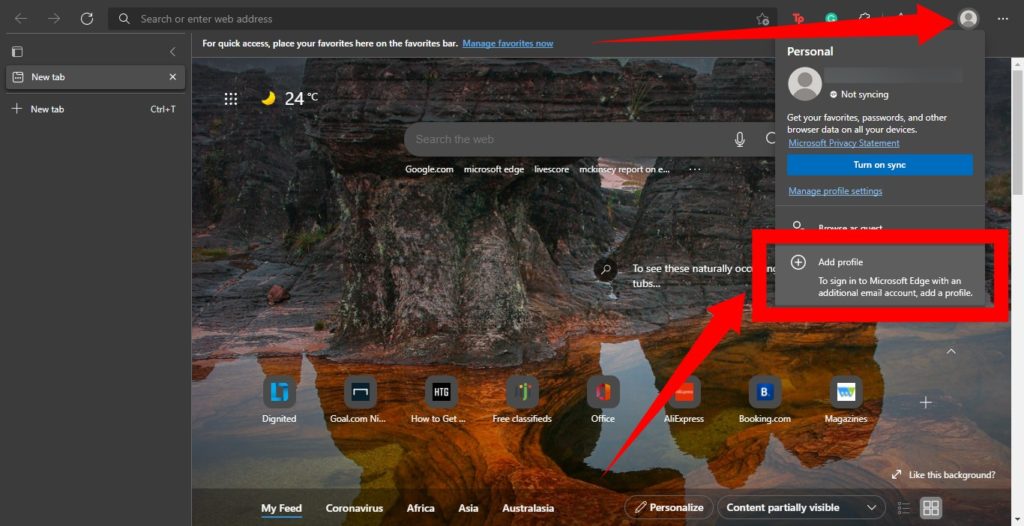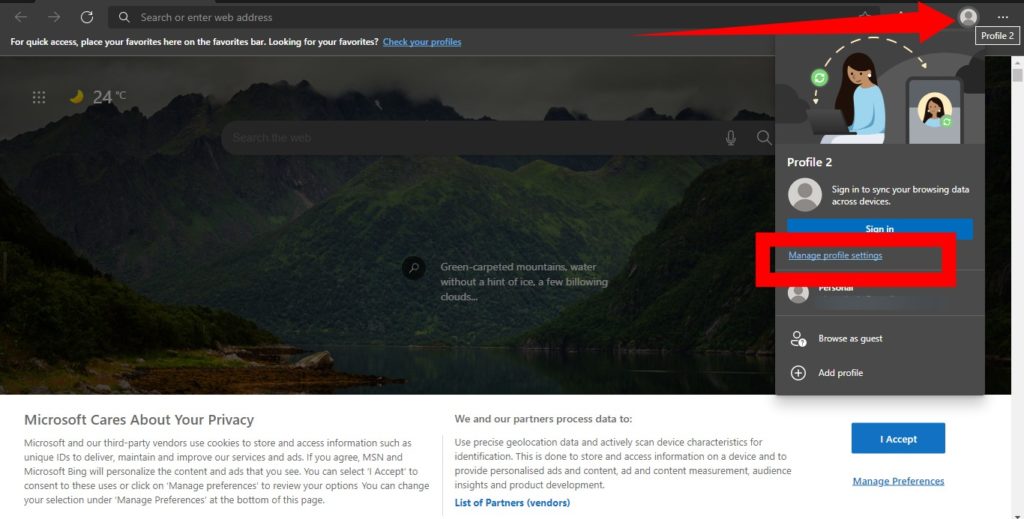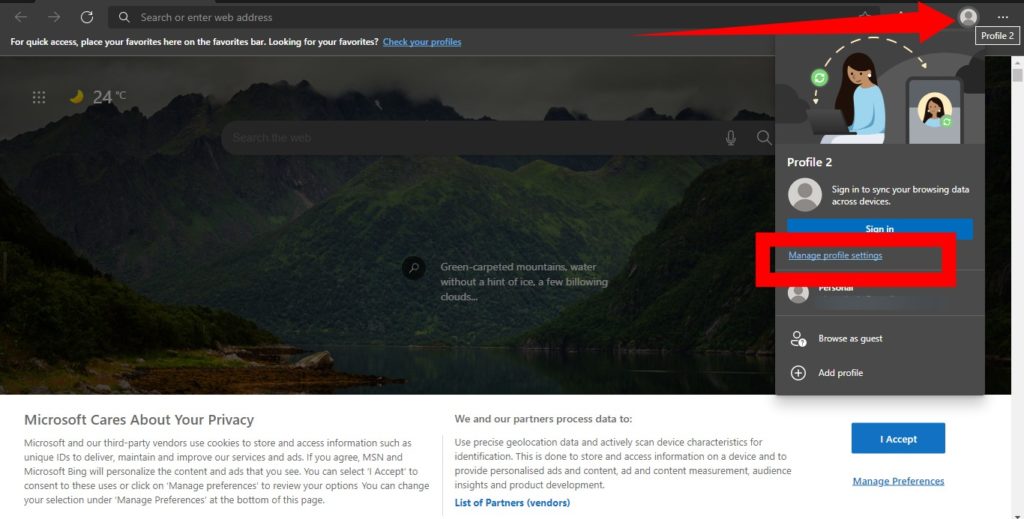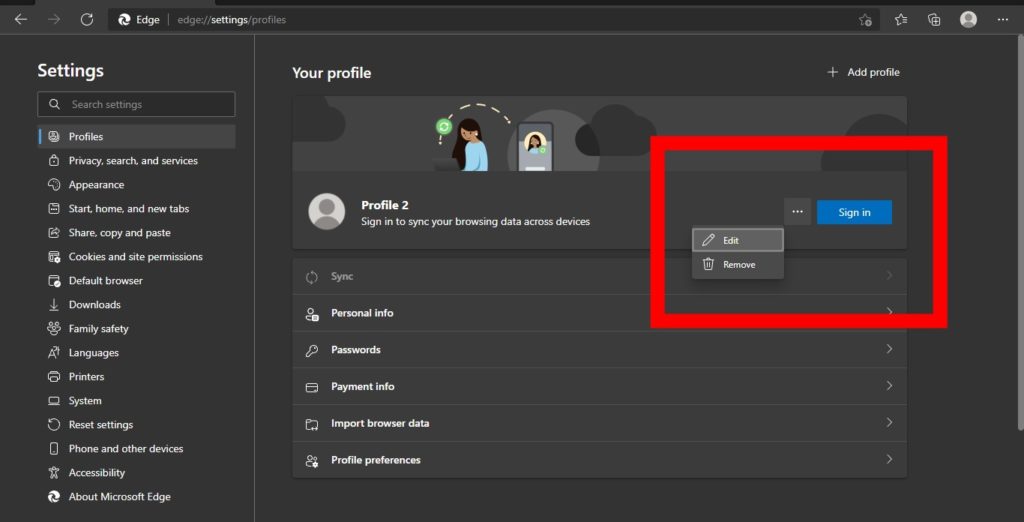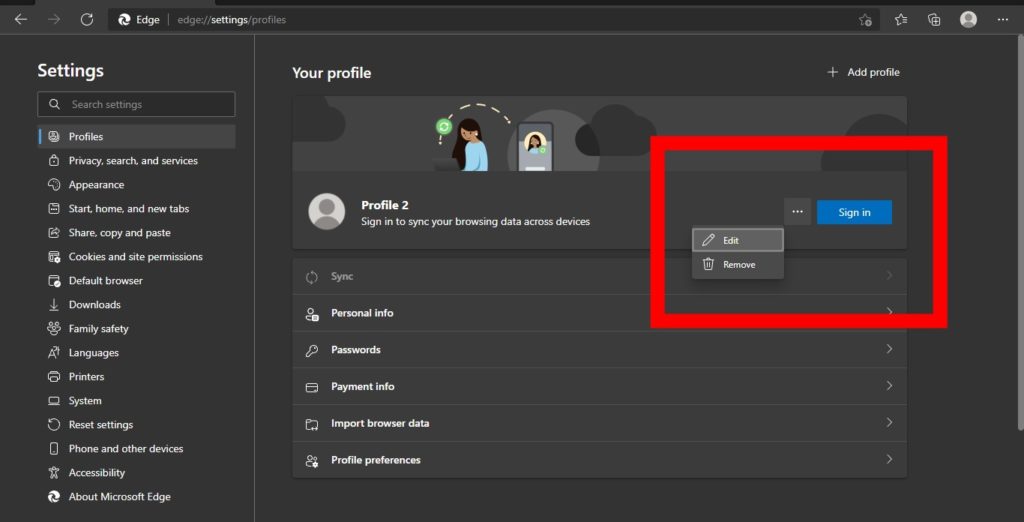Create a New Microsoft Edge Profile
Open your Edge browserTap the Profile icon at the top-right corner.
Next, select Add to create a new profile. and then, tap continue without singing in. A second, blank user profile named Profile 2 will be created immediately. And a new Edge browser window will open automatically using the new profile. To personalize the profile you created, you will need to sign in to a Microsoft account. To sign in to your Microsoft account, select the user profile icon in the top-right corner and then tap Sign In to begin.
Related Article: Chrome Profile: Create Different profiles in Google Chrome browser
How to Remove a Profile
Tap on the profile you want to delete, and on the profile window, tap the profile icon at the top-right corner. Then, select Manage profile settings
Tap the three-dot icon next to the signin button and select Remove A popup will appear notifying you that This will permanently delete browsing data like favorites, history, and passwords from this device. Tap Remove profile, anyways.
Creating multiple profiles will create a shared environment for everyone using that browser while keeping their personalized browser settings, bookmarks, extensions, and other details private.