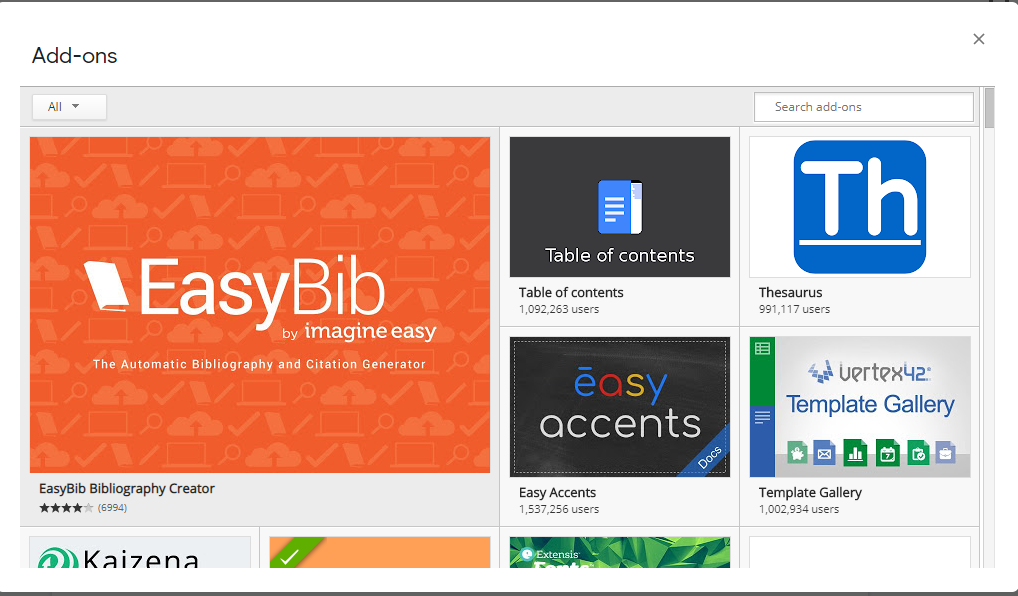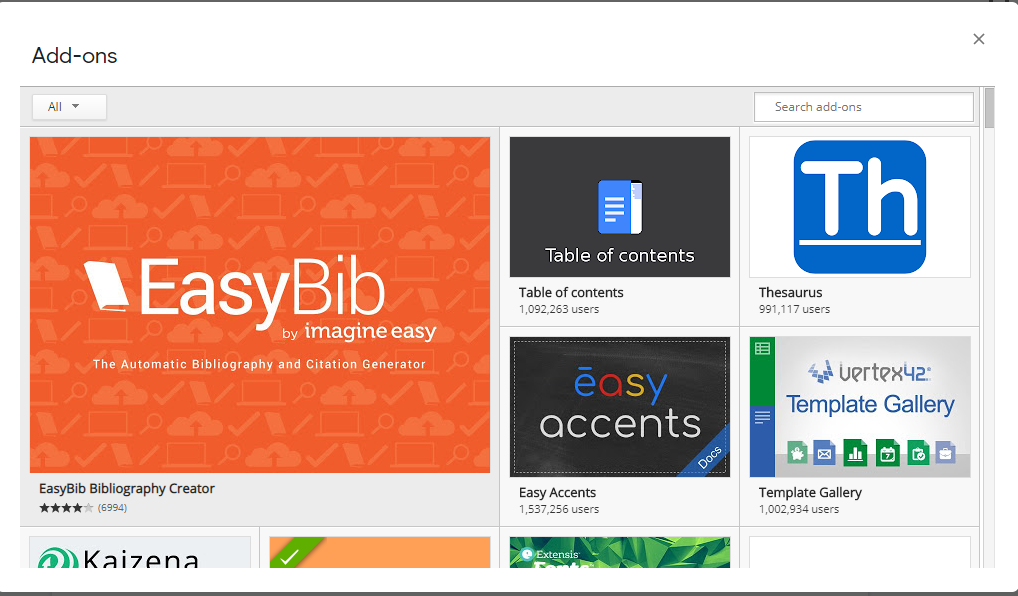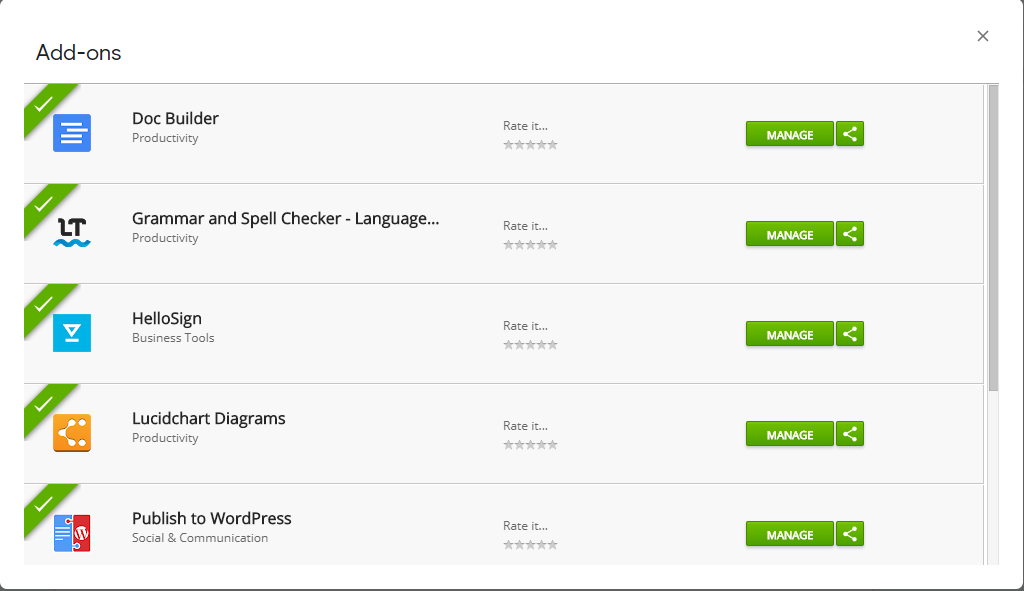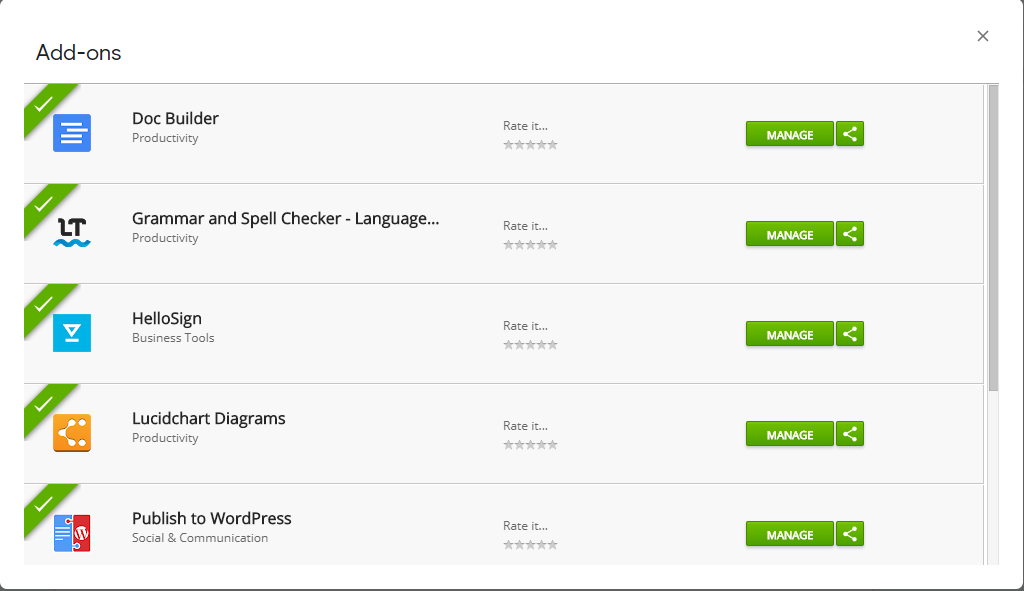In this article, we shall discuss our favorite Google docs add-ons with you. But first, let’s look at how to install and uninstall an add-on in Google Docs.
How to install and Uninstall an add-on
Adding an add-on To get an add-on, open a new or existing file in Google Docs, click “Add-ons,” and then click “Get add-ons.” You will then browse the list of all add-ons, use the drop-down menu to sort by category or search using the search bar. Once you find an add-on you like, click the “Free” button to install the add-on. Note that if it’s a paid add-on, this button will reflect the purchase price.
Upon installing add-ons, you need to grant them specific permissions. Make sure you fully understand the permissions and trust the developer before installing any add-on. Click “Allow.” After you’ve installed an add-on, click on “Add-ons”, point to the one you want to use, and then click either “Start” or “Show.” This launches the add-on to your window. Removing an add-on From your document, click “Add-ons,” then click “Manage Add-ons.” In the window that pops up, scroll down to the add-on you’d like to remove, click the green “Manage” button, and then click “Remove.”
The selected add-on is removed and the manage button is now replaced with the blue “Free” install button. Here is a list of our favorite Google Docs add-ons you can use to create professional documents.
DocSecrets
Since online privacy is a priority, this add-on is a security application that allows you to use password protection on your document. Once you apply DocSecrets, only you and the people you share the password with will be able to access certain parts of the document and make editions to it. In order to use DocSecrets, enter a password in the side panel of Doc Secrets, type whatever secret text you want in the insert field. To hide existing text, select the text and click Censor Text to hide it.
Search and Navigate
If you are writing a book or research report, or anything that requires a table of contents, Search and Navigate is an all-in-one add-on that automatically generates a table of contents; lists bookmarks, images, and tables; and lets you search your whole document to navigate around with ease. Click on any of the links from any of the categories to move your insertion point directly to that part of your document or use the search feature at the top of the pane to parse your file for any keyword you want. This add-on is 100% free.
Doc Builder
This add-on is used to create snippets and save custom styles. You can use it to insert snippets of text that you use regularly, for example, the CV template of your choice. To use, simply open a sidebar in your new document, select the file you want, select Doc Builder from your add-ons menu. This add-on is completely free. Related Article: How to use Google Drive offline
Hello Sign
Many people find it hard signing a digital report or invoice. This add-on does away with the need to print out a report, sign it, scan it, then finally send it back. Instead, you can use your mouse or stylus to sign your document and send it via email to whoever you want to send it to. You can even request other signatures for documents that need co-signees. The free version lets you add your own signature to documents and request signatures from other people up to three times per month. Pro plans start at $14.99 per month and provide unlimited signing requests, additional templates, and some other advanced features.
Translate Plus
This is a translation add-on built right inside Google Docs so you don’t have to go back and forth between browser tabs, trying to look for the translation of a phrase. Translate Plus translates over 100 languages (Google Translate’s add-on only supports five). All you have to do is highlight the text and launch the add-on. The selected text is automatically detected; you only have to specify the output language you want to translate into. Translate Plus is a free add-on.
Speakd
This is basically a text-to-speech application that you can use on your Google Documents. This add-on is naturally of great use to the visually impaired users and can also be used by regular users to take a break from staring at the computer screen. To use, select the part of the text that you want to be read aloud, go to the Speakd option in the add-ons menu and hit play. A robot voice will read the text out to you.
Code Blocks
For the programmers, this add-on can be a very good asset for you. This can be used to add formatted codes to your document. This feature is particularly useful when you are writing code documentation and want other coders to comment on your work. Simply select the code in the document, open the Code Blocks sidebar and then set the language and theme. You can use Preview to see how the formatted code will look in the text. Remove the background of the text or keep using it depending on your needs.
Lucidchart Diagrams
Use Lucidchart to add all kinds of graphics to your document. Quickly create flowcharts, Venn diagrams, network diagrams, wireframes, and so much more using this add-on. LucidChart Diagrams is easy to use, with tons of great features to satisfy anyone who needs highly detailed, professional-looking diagrams in their documents. You must sign up for a free account with LucidCharts to start using this add-on. Free accounts are limited to 60 objects per diagram and 3 active diagrams per account. Basic plans start at $4.95/month for unlimited shapes and diagrams.
Table Formatter
This Google docs add-on has over 60 built-in designs and sets of tools to create customizable tables. Simply select a part of the table and go to Table Formatter. You can use Apply for all tables to set all the tables in the same style. Go to Custom Template and set your specifications for the table with a custom border and row designs.
Link Chooser
This add-on enables quick navigation between Google Drive files. Link Chooser allows you to have quick access to other files while you are working on a document, like style guides or reference notes. This is how to use it; run the add-on and select the file or folder that needs to be inserted into your document. After a few moments, the original file will be shown to be linked to the document’s title. Click on the link whenever you need to go back to the linked file for reference. Google Docs allows multiple users to edit the same document. It is also a safer option to create and save a document online using Google Docs than only saving a copy on your computer. Along with its regular features, Google Docs also supports a host of add-ons to help you properly format a document. Above is a list of our favorite Google docs add-ons.